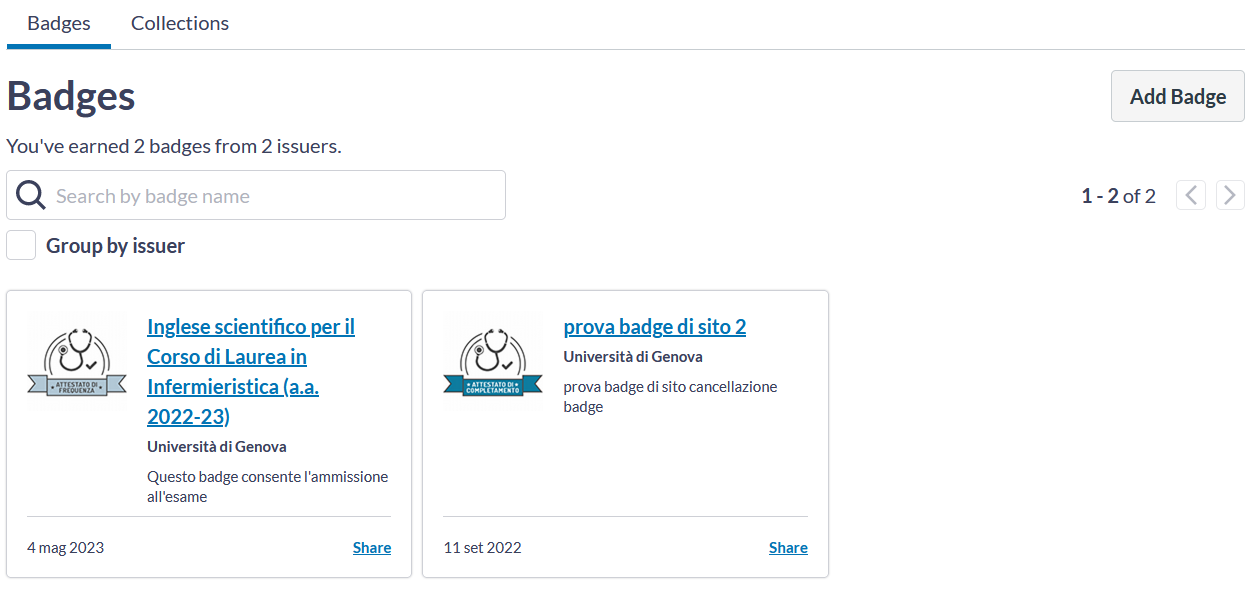FAQ Studenti
| Sito: | AulaWeb 2022/23 |
| Corso: | AulaWeb 2022/23 |
| Libro: | FAQ Studenti |
| Stampato da: | |
| Data: | mercoledì, 22 ottobre 2025, 11:05 |
Descrizione
Per aprire il Sommario clicca su![]() a destra
a destra
Sommario
- Sommario
- Come cerco un corso su AulaWeb?
- Come posso iscrivermi a un corso?
- Come ritrovo i corsi ai quali sono iscritto?
- Come aggiorno il mio profilo?
- Come posso modificare l'indirizzo email?
- Come posso iniziare a ricevere email da un forum?
- Come posso evitare di ricevere email da un forum?
- Come posso limitare il numero di email che ricevo da AulaWeb
- Come riduco la dimensione di un file PDF?
- Come posso annotare un file caricato dal docente?
- Perché non riesco ad iscrivermi ad un corso su 2021.aulaweb.unige.it?
- Come si usa l'app? (vers. desktop)
- Come si usa l'app (versione mobile)
- Che cosa sono gli open badge?
Sommario
- Ultima FAQ: Che cosa sono gli open badge?
- Perché non riesco ad iscrivermi ad un corso su 2021.unige.it?
- Come si usa la app? (vers. mobile)
- Come cerco un corso su AulaWeb?
- Come posso iscrivermi a un corso?
- Come ritrovo i corsi ai quali sono iscritto?
- Come aggiorno il mio profilo?
- Come posso modificare l'indirizzo email?
- Come posso iniziare a ricevere email da un forum?
- Come posso evitare di ricevere email da un forum?
- Come posso limitare il numero di email che ricevo da AulaWeb
- Come riduco la dimensione di un file PDF?
- Come posso annotare un file caricato dal docente?
Come cerco un corso su AulaWeb?
- Per trovare l’insegnamento che ti interessa:
- digita il suo nome nella casella “cerca corsi”: appariranno i risultati di ricerca insieme alla descrizione del corso e al nome del docente. Se l’insegnamento ha un nome comune puoi inserire nel box di ricerca anche il nome del docente
- In alternativa, a partire dalla pagina web dell’insegnamento nell’offerta formativa, basterà cliccare sulla voce AulaWeb
- Alla fine dell’anno accademico in corso, il materiale didattico sarà ancora consultabile. Ad esempio il sito di quest’anno sarà visitabile all’indirizzo 2022.aulaweb.unige.it
Come posso iscrivermi a un corso?
Per accedere al contenuto online di un corso clicca sul nome del corso che desideri seguire e quindi sul pulsante Iscrivimi.
La
prima volta che si seleziona un corso potrebbe essere necessario
inserire una chiave di iscrizione che deve essere richiesta al docente
del corso. Tale chiave di iscrizione verrà richiesta solo al primo
accesso.
Come ritrovo i corsi ai quali sono iscritto?
Puoi visualizzare i corsi ai quali sei iscritto nella barra di navigazione orizzontale in alto, sotto la voce I miei corsi. Qui il numero dei corsi visualizzati è limitato a 10, cliccando sulla Dashboard visualizzi la lista completa.
Nella pagina Panoramica corsi vengono anche visualizzate informazioni correlate alle attività di ciascun corso (per esempio messaggi non ancora letti all'interno dei forum, scadenze di consegna compiti...).
Come aggiorno il mio profilo?
Per aggiornare le informazioni contenute all'interno del proprio profilo:
- cliccare sulle iniziali del proprio nome (in alto a destra)
- selezionare la voce Preferenze
Nella pagina che verrà visualizzata, tra le varie voci, è possibile modificare la lingua preferita e il modo con cui il sistema interagisce con l'utente (per esempio la modalità di ricezione delle mail).
Per inserire una propria foto o altra immagine, cliccare su Modifica e quindi caricare il file nella sezione specifica (Immagine dell'utente)
Come posso modificare l'indirizzo email?
L'indirizzo email al quale il sistema manda le comunicazioni è quello
fornito in fase di iscrizione all'Università e non è modificabile
dall'interno del proprio profilo AulaWeb. Per cambiarlo è necessario
utilizzare il Servizio Online dedicato alla gestione email. La modifica dell'indirizzo email influisce su tutti i Servizi Online Unige. In AulaWeb diventerà effettivo solo dopo aver effettuato un nuovo accesso.
Dal
proprio profilo è possibile, invece, scegliere di mostrare il proprio
indirizzo email agli altri utenti e anche di non farlo vedere agli altri
iscritti al corso. Il docente vede comunque sempre gli indirizzi email
degli studenti. Nascondere il proprio indirizzo email non significa
bloccare la ricezione delle email inviate da AulaWeb.
Come posso iniziare a ricevere email da un forum?
Alcuni forum prevedono la possibilità di scegliere se sottoscriversi per ricevere notifica email dei nuovi interventi. Per iscriversi a un forum, dopo essere entrati al suo interno, cliccare sul pulsante in alto a destra e quindi su Sottoscrivi questo forum.
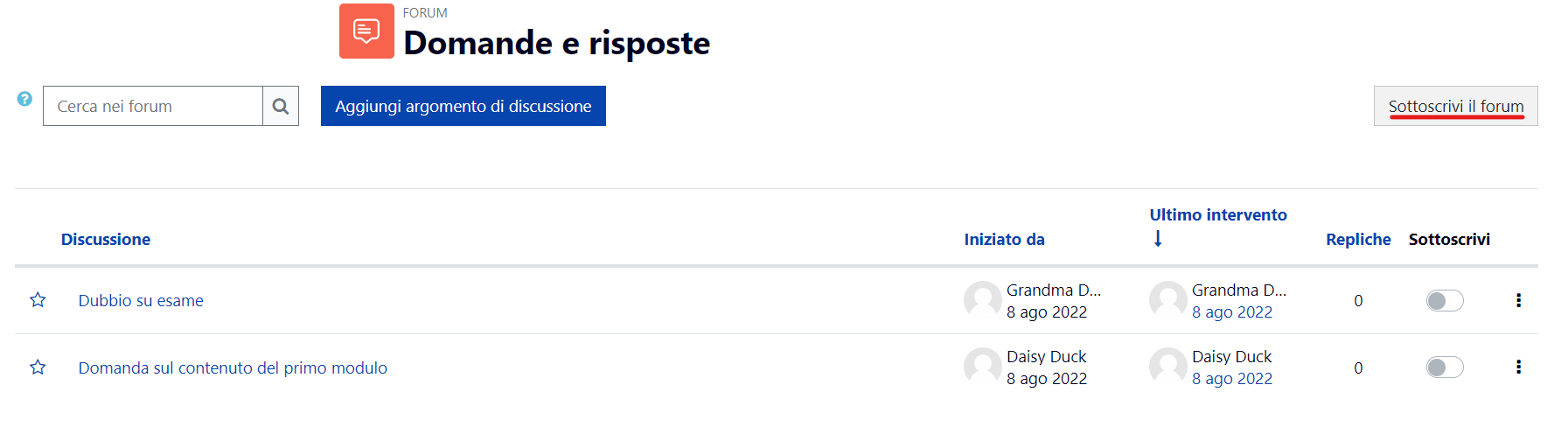
Se il forum lo permette, è inoltre possibile iscriversi a singole discussioni facendo scorrere il pulsante in fondo alla discussione verso destra. Una volta iscritti alla singola discussione, il pulsante scorrevole diventa blu.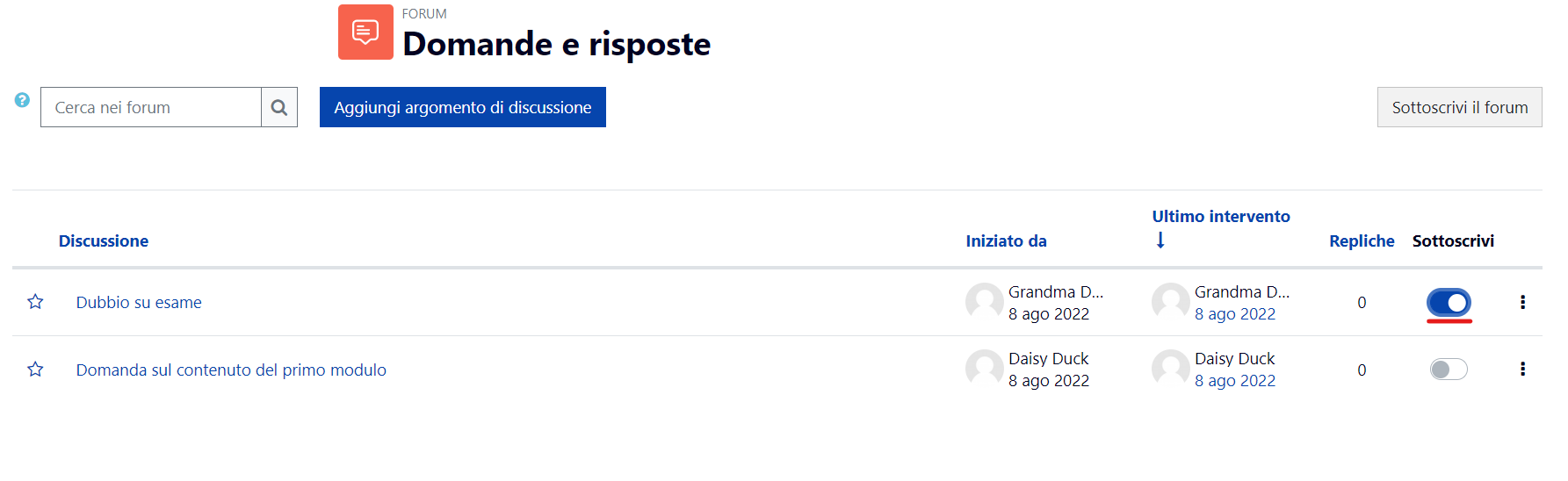
Come posso evitare di ricevere email da un forum?
Per evitare di ricevere email di notifica da un forum, dopo essere entrati al suo interno, cliccare sul pulsante in alto a destra e quindi su Revoca la sottoscrizione del forum. Tale operazione è possibile solo per quei forum impostati dal
docente con sottoscrizione facoltativa.
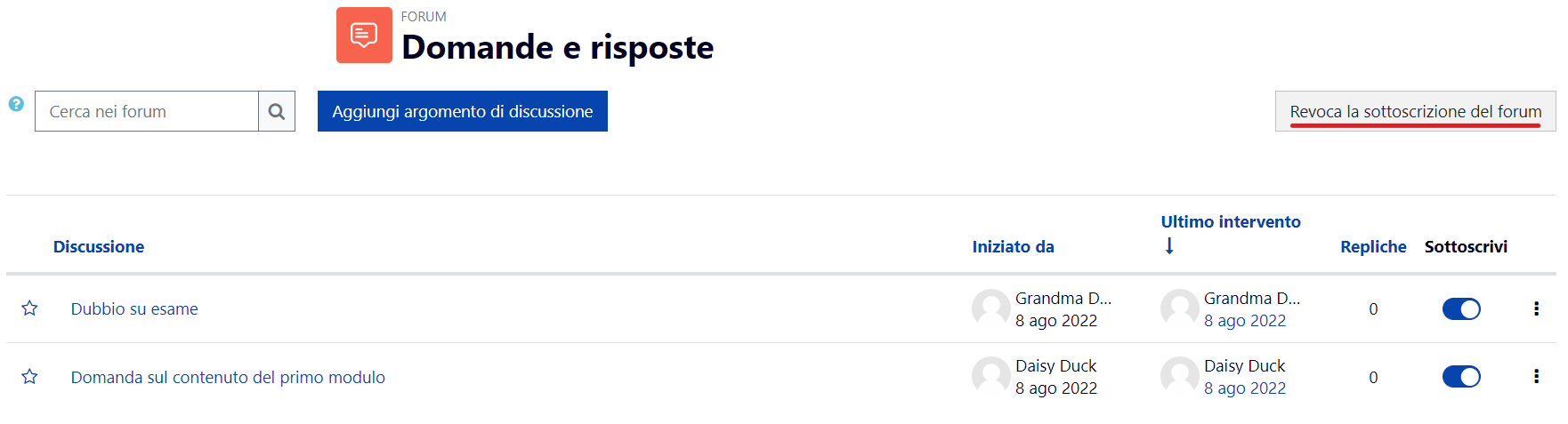
Se il forum lo permette, è inoltre possibile disiscriversi da singole discussioni, facendo scorrere il pulsante in fondo alla discussione verso sinistra. Una volta disiscritti dalla singola discussione, verrà visualizzato un pulsante grigio.
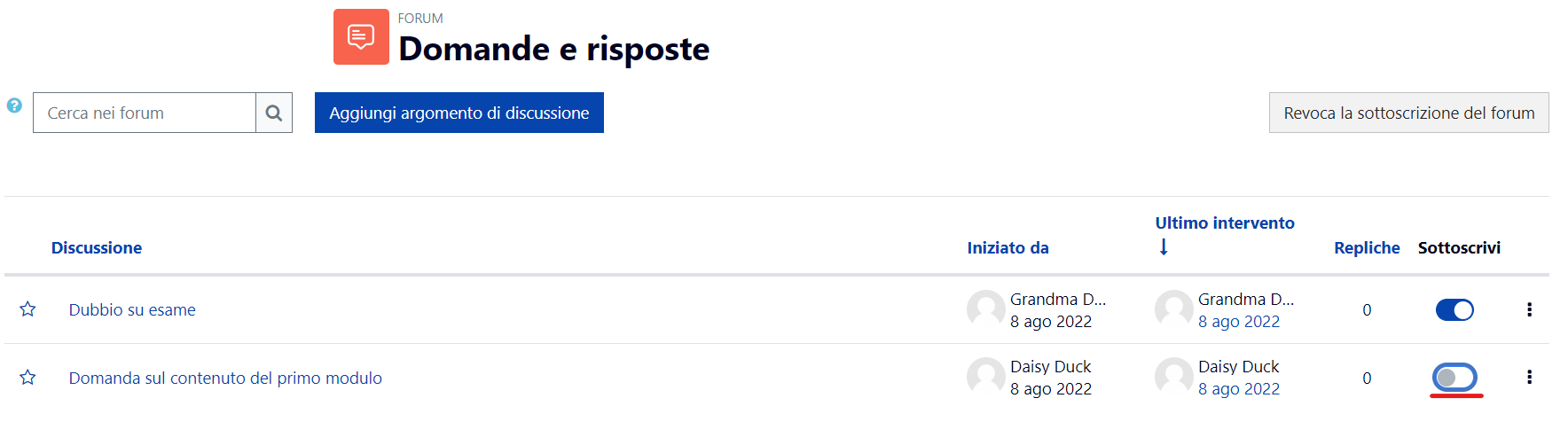
In alternativa, puoi sempre scegliere di limitare il numero di email che ricevo da un forum
Come posso limitare il numero di email che ricevo da AulaWeb
Dalla pagina Preferenze è possibile impostare la modalità di ricezione delle email inviate dai forum ai quali si è iscritti.
Cliccando su Preferenze Forum è possibile impostare la modalità di ricezione delle email inviate dai forum ai quali si è iscritti. Nel campo Tipo di raccolta email selezionare:
Nessuna raccolta: se si vuole ricevere una mail per ciascun messaggio
Completa: se si vuole ricevere una raccolta giornaliera
Oggetti: se si vuole ricevere una raccolta giornaliera che include solo l'oggetto dei messaggi
Come riduco la dimensione di un file PDF?
Prima di caricare su AulaWeb un file PDF (per la consegna di compiti, documentazione, tesine etc.) consigliamo di ridurre la sua dimensione. Per fare questo è possibile intervenire direttamente da Word in fase di crezione del PDF:
- Cliccare su File > Salva e Invia > Crea documento PDF/XPS (Word 2007) oppure su File > Esporta > Crea documento PDF/XPS (Word 2010/2016)
- Alla voce Ottimizza per selezionare Dimensioni minime (pubblicazione online)
- Cliccare quindi su Pubblica
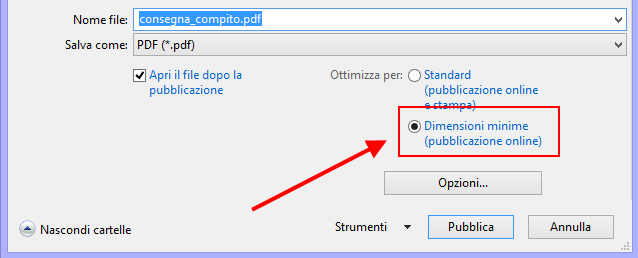
Per ridurre la dimensione di un file PDF già creato, consigliamo di utilizzare PDFCreator (gratuito rilasciato sotto licenza GPL):
- scaricare e installare PDFCreator (nella fase di installazione ti consigliamo di deselezionare la versione di prova del programma aggiuntivo PDFArchitect)
- lanciare il programma e trascinare il file PDF all'interno della finestra
- cliccare OK quando compare il messaggio E' necessario impostare temporaneamente PDFCreator come stampante predefinita
- Nel campo Profilo selezionare Compressione elevata
- cambiare il nome (se si vuole mantenere la versione originale del file)
- cliccare su Salva
- conclusa l'operazione verrà ripristinata la stampante predefinita del sistema
PDFCreator si può utilizzare anche per creare direttamente file PDF compressi dal documento Word, utilizzando la medesima procedura
Come posso annotare un file caricato dal docente?
Amanote è lo strumento che ti consente di annotare i file messi a
disposizione dal docente (file doc, docx, pdf, pptx, video youtube/vimeo…) su
Aulaweb. Cliccando sull’icona verde  che compare a destra del nome del file e di seguito sull'opzione Open in Amanote si apre il file annotabile con:
che compare a destra del nome del file e di seguito sull'opzione Open in Amanote si apre il file annotabile con:
- per i file pdf, doc…: le slide inerenti alla lezione sulla sinistra (1) e sulla destra uno spazio libero (2) dove poter aggiungere appunti e note accanto o sul documento, evidenziarlo e inserire elementi grafici, formule matematiche…Il docente può anche inserire nella presentazione un audio che vedrai segnalato nella barra di navigazione dall’icona play e dalla durata della registrazione (3)
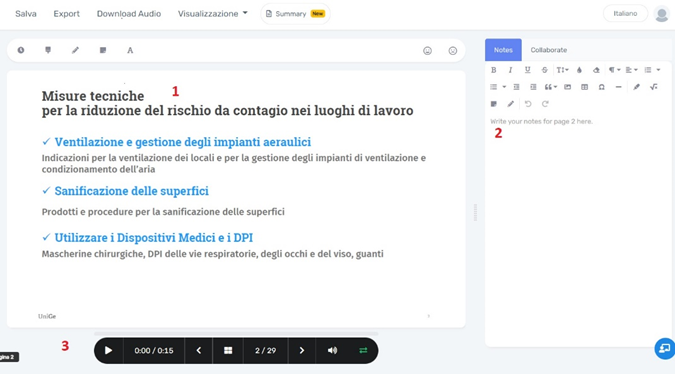
Una volta terminata la lezione o il momento di studio, clicca su Salva.
Hai anche la possibilità di esportare il file in diversi formati. Ti consigliamo di privilegiare il formato pdf nella modalità slide che ti consente di esportare le slide complete di tutti gli appunti. Nel caso di un podcast, puoi scaricare l’audio in formato mp3.
- per i video: il video in cui navigare e uno spazio di annotazione (1) in cui aggiungere gli appunti sincronizzati. Sulla destra un riepilogo delle tue note (2) con la possibilità di editare, spostare o cancellare (3)
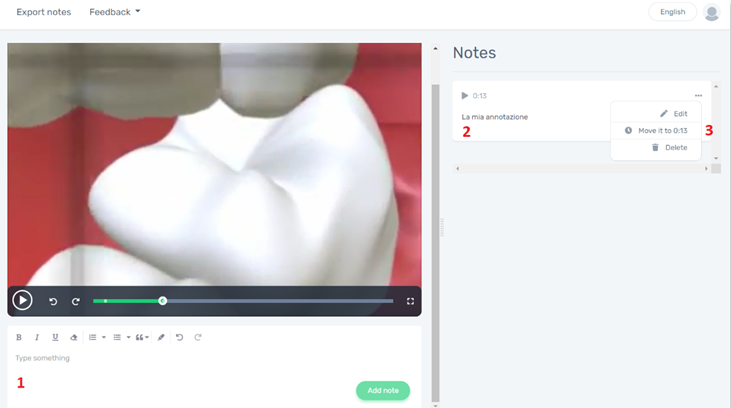
Hai la possibilità di esportare le tue note in formato word o pdf.
Oltre all’annotazione, Amanote offre altre funzionalità utili allo studio:
- La funzionalità Collabora ti permette di interagire con gli altri studenti e di commentare il materiale messo a disposizione. Seleziona la tipologia del tuo intervento: domanda, commento o richiesta di aiuto e manda. Se concordato con il docente puoi porre le tue domande direttamente a lato delle slide per poi avere risposta dal docente o da altri studenti.
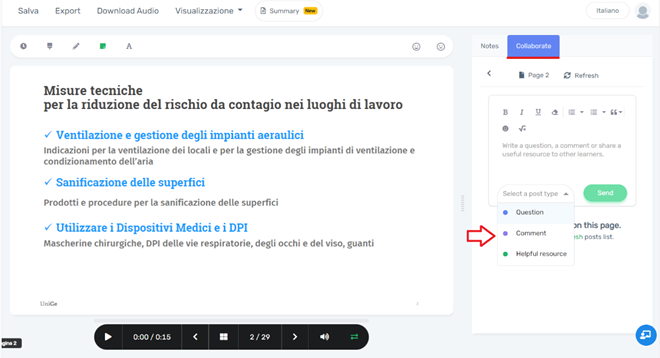
- Uno spazio di lavoro personale su cui studiare, organizzare e strutturare il proprio lavoro. In questo spazio, i file aperti da Moodle vengono automaticamente registrati dal sistema ma hai anche la possibilità di caricare e annotare file esterni.
- Uno spazio di recupero dei file cancellati/persi: nel caso il docente cancellasse o sostituisse un file dal suo corso, hai la possibilità di recuperare il tuo file annotato, scaricarlo in formato .ama e caricarlo nel proprio spazio personale Amanote accessibile da Aulaweb.
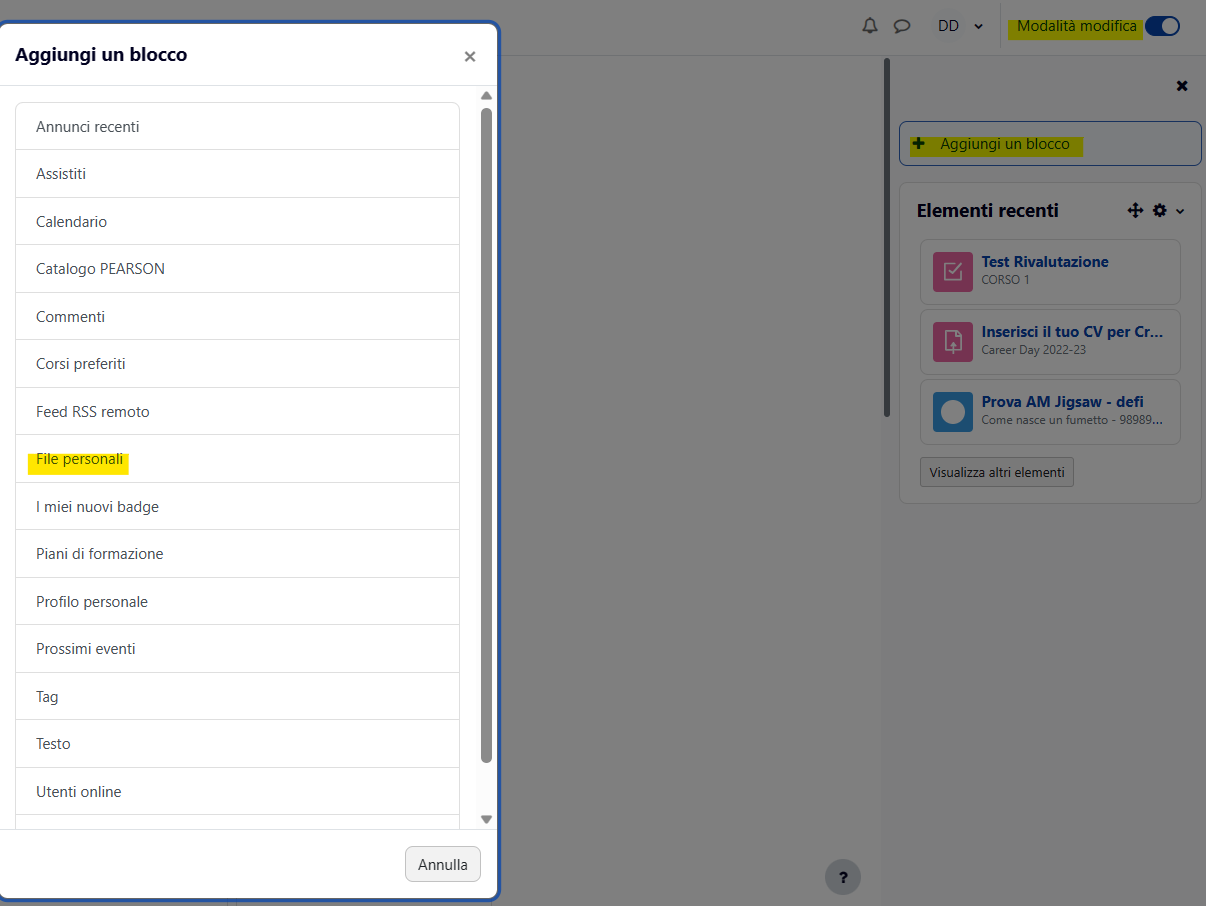
Una volta aggiunto il blocco, vedrai comparire i tuoi file tra cui, nella cartella Amanote, i file .ama creati o caricati nei tuoi corsi
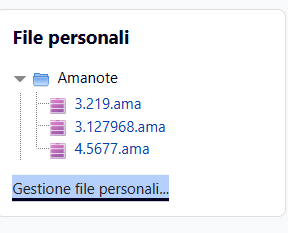
e avrai la possibilità cliccando sulla voce Gestione file personali...di importare, scaricare, rinominare o organizzare in cartelle i tuoi diversi file.
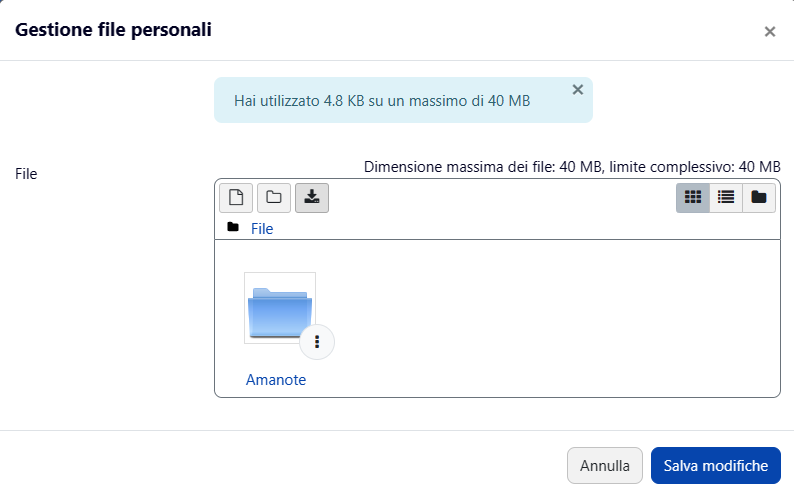
Consigliamo di rinomare i tuoi file annotati in modo da poterli individuare più facilmente.
Un volta scaricati da Aulaweb (via la Dashboard / blocco File personali) i file .ama possono essere riaperti nel proprio spazio personale Amanote (https://app.amanote.com/) completi di annotazioni.
Per caricarli, clicca sulla sezione +Note taking e di seguito sulla voce Importa.
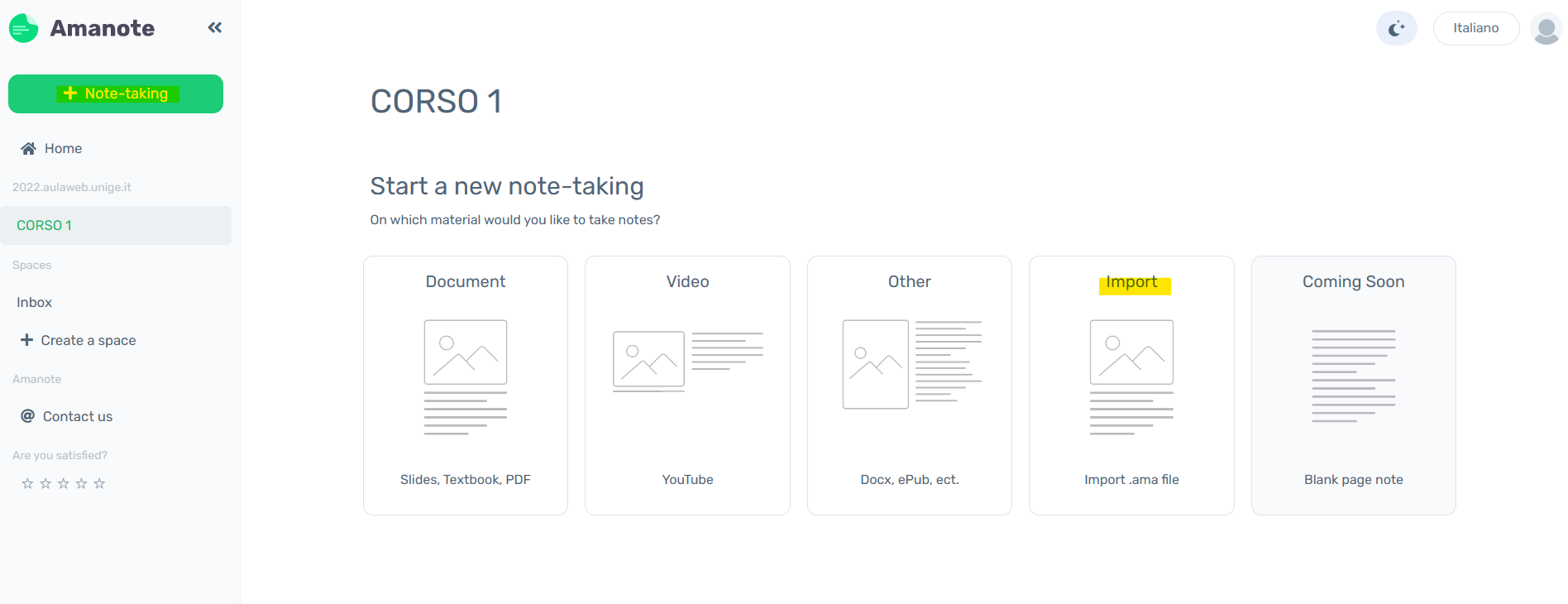
- La funzione Summary ti permette di vedere in una sola schermata tutto il testo che hai evidenziato sul documento e gli appunti in modo da poter organizzare il tuo lavoro in modo più efficace. Puoi filtrare per colore e appunti. La funzionalità "Practice" permette di tagliare il testo per darti l'input sul resto del contenuto e testare le tue competenze.
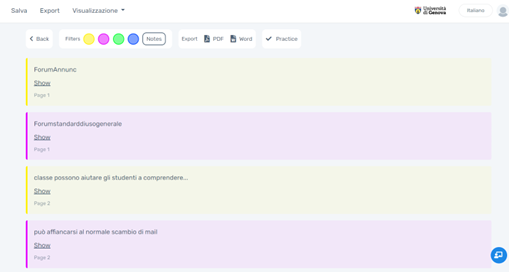
- Amanote ti consente anche di lasciare un feedback sui materiali proposti, sulla lezione, ecc. Puoi inserire a tal fine alcuni simboli (emoticon/stelle) che manifestano la tua opinione circa la qualità del materiale fornito o rispondere al sondaggio di fine presentazione.
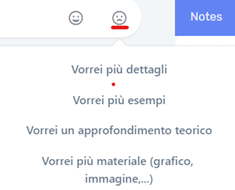
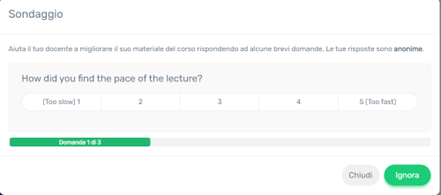
Perché non riesco ad iscrivermi ad un corso su 2021.aulaweb.unige.it?
All'inizio di ogni anno accademico viene creata una nuova istanza Aulaweb come ad esempio 2022.aulaweb.unige.it (trovi la lista completa dei siti cliccando qui).
Il materiale degli anni precedenti rimane consultabile da tutte/i gli studenti/studentesse iscritti al corso.
Per una gestione migliore degli accessi ai materiali didattici degli anni precedenti, è stata inserita una data di termine dell'iscrizione spontanea per i nuovi utenti a tutti i corsi. Per l'istanza 2021.aulaweb.unige.it, la data è il 13 novembre 2022. A partire da questa data le studentesse e gli studenti non possono più iscriversi spontaneamente ai corsi. Compare allora il seguente messaggio:

In casi simili o per esigenze specifiche, lo/la studente/essa deve contattare il docente in carica del corso.
Come si usa l'app? (vers. desktop)
Come si usa l'app (versione mobile)
Installare e configurare la App di Moodle
1. Collegati al tuo Store, identifica la App di Moodle e lancia l'installazione.
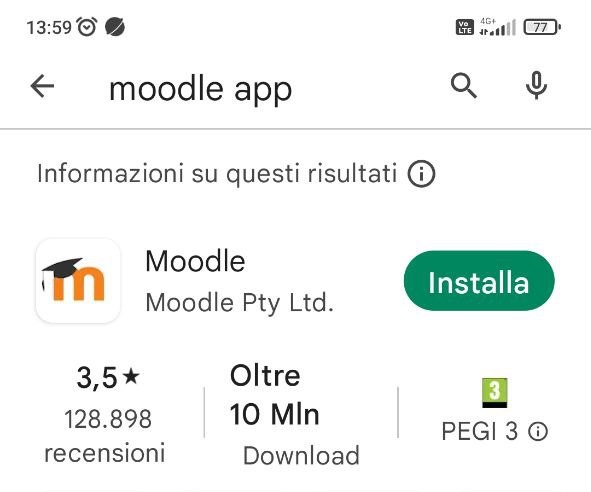
2. Completata l'installazione ti appare questa schermata
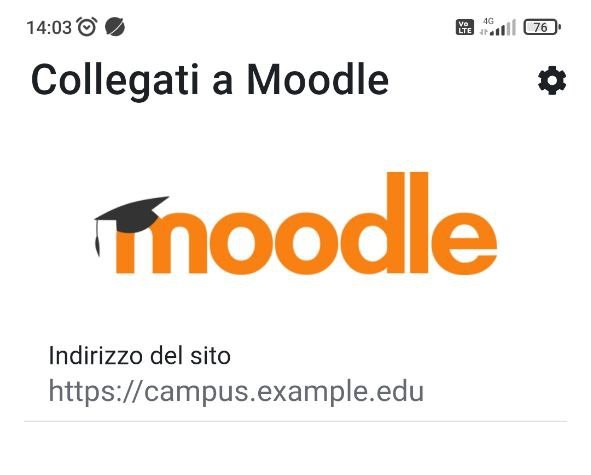
3. Digita l'indirizzo del sito e poi fai clic su Connessione al sito
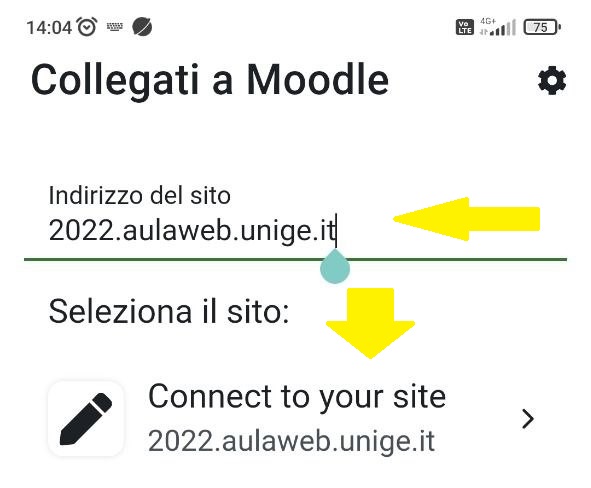
4. Autenticati ad AulaWeb con le tue credenziali UniGePASS
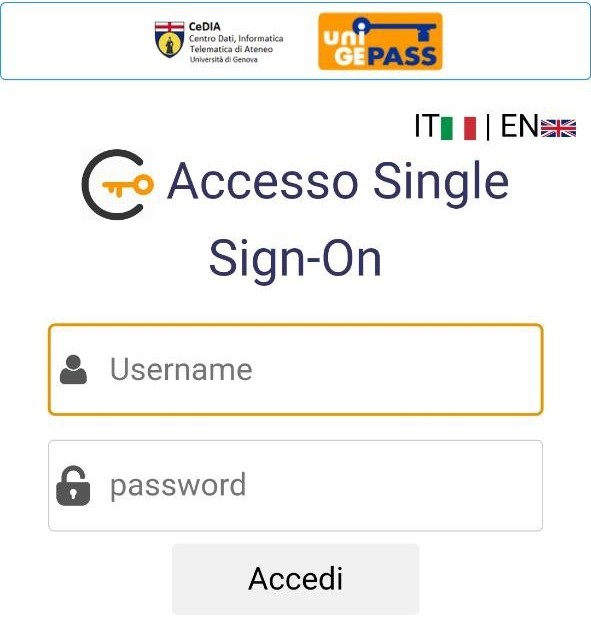
5. Ora puoi vedere la tua Dashboard
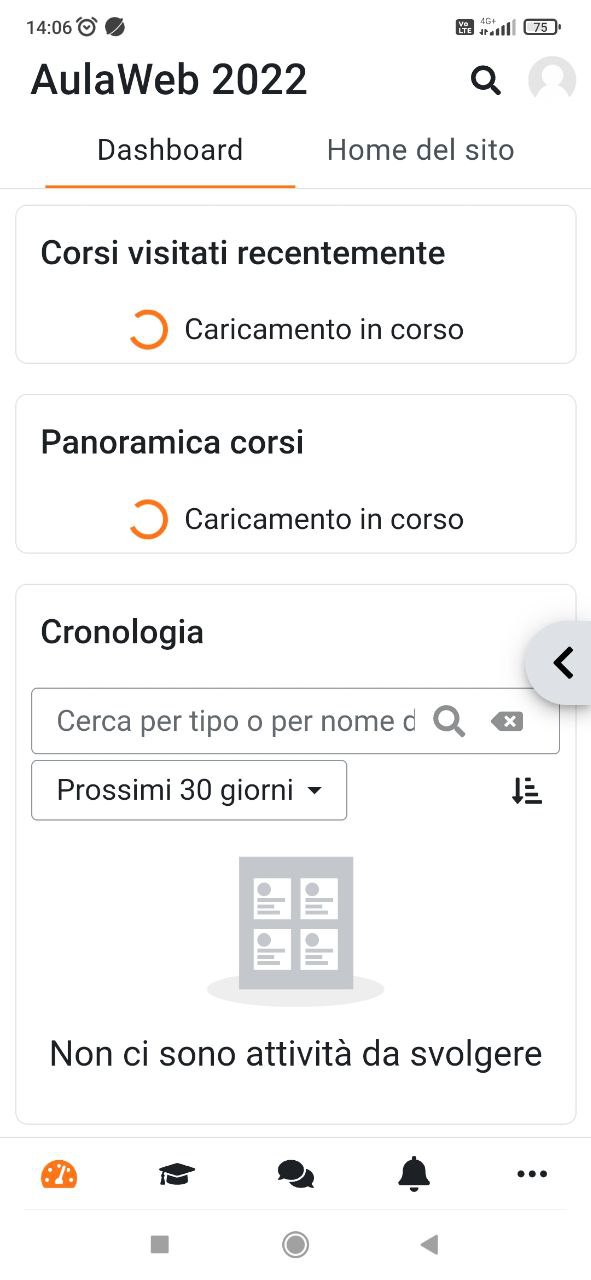
6. Oppure puoi passare sulla Home del sito
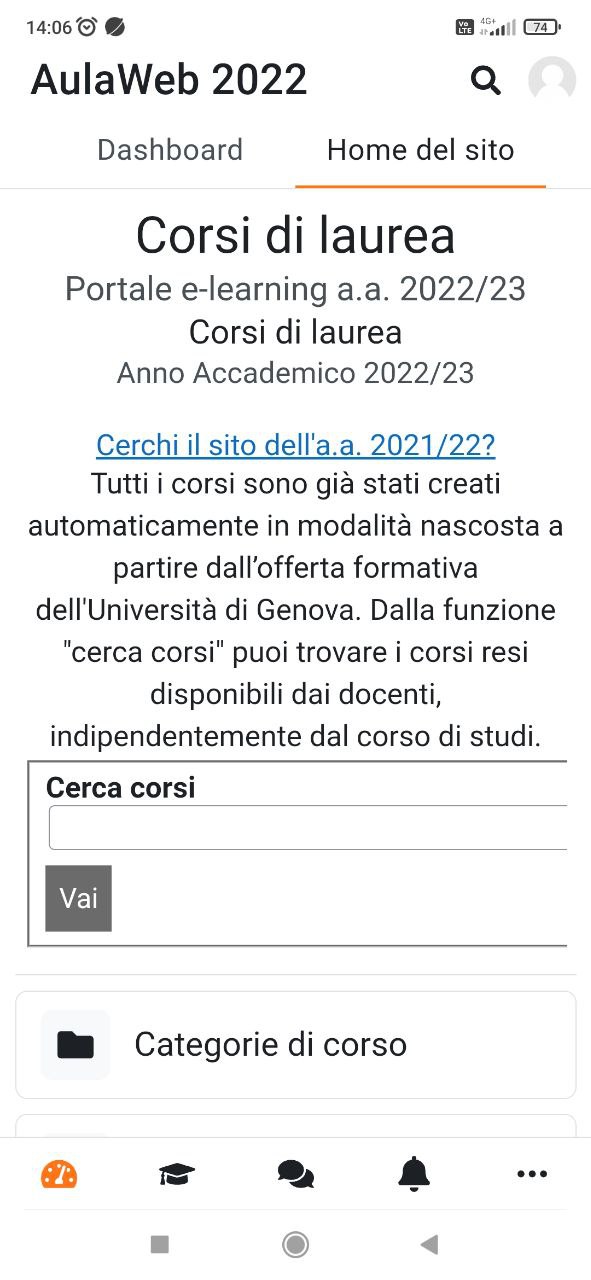
7. ed hai a disposizione l'elenco dei corsi a cui sei iscritta/o
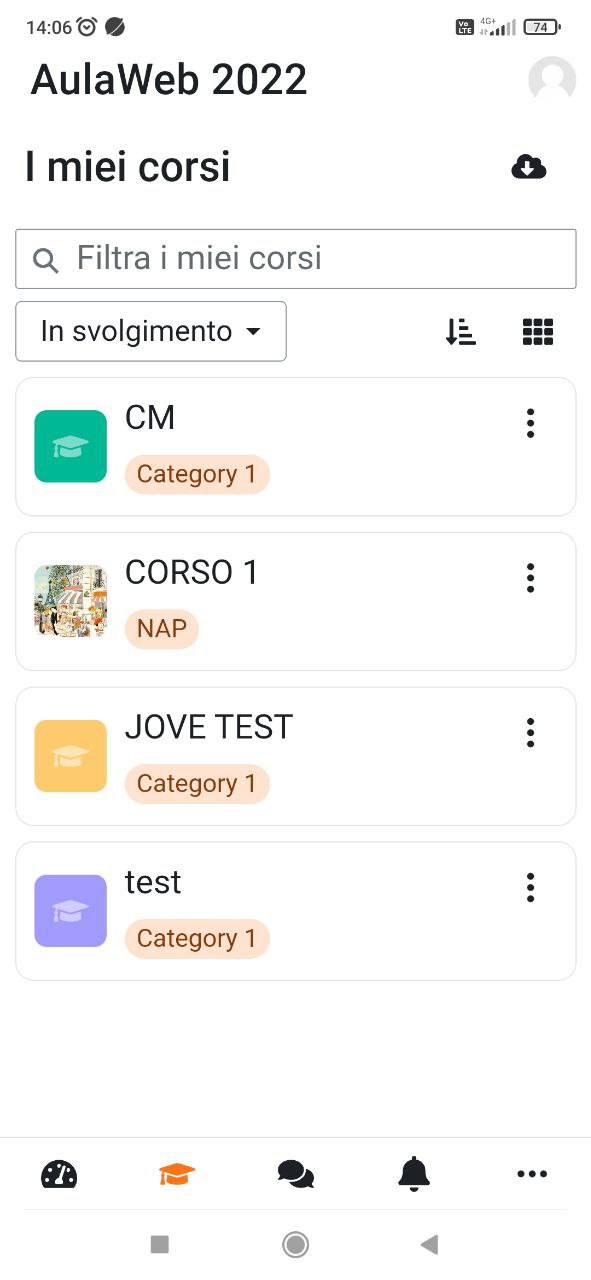
8. per aggiungere un nuovo sito alla App, fai clic sull'icona del tuo profilo
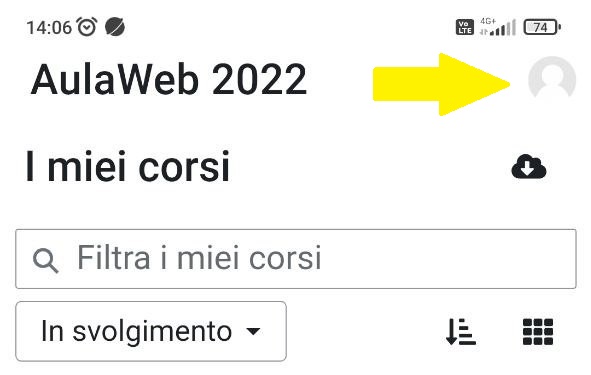
9. Premi il tasto + arancione e digita il link per il nuovo sito
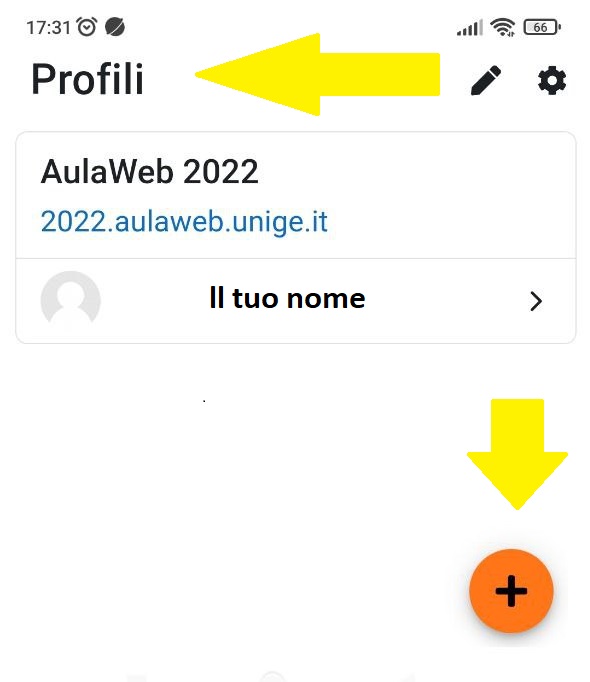
10. Ora hai configurato i tuoi 2 account
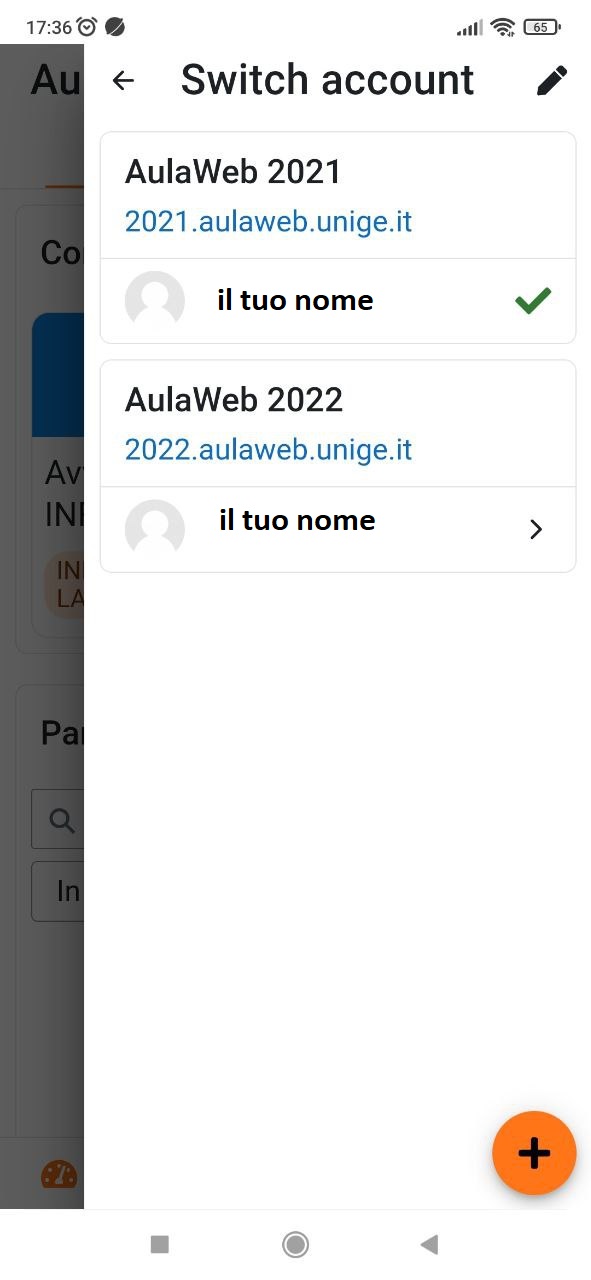
11. e puoi passare da uno all'altro con un clic
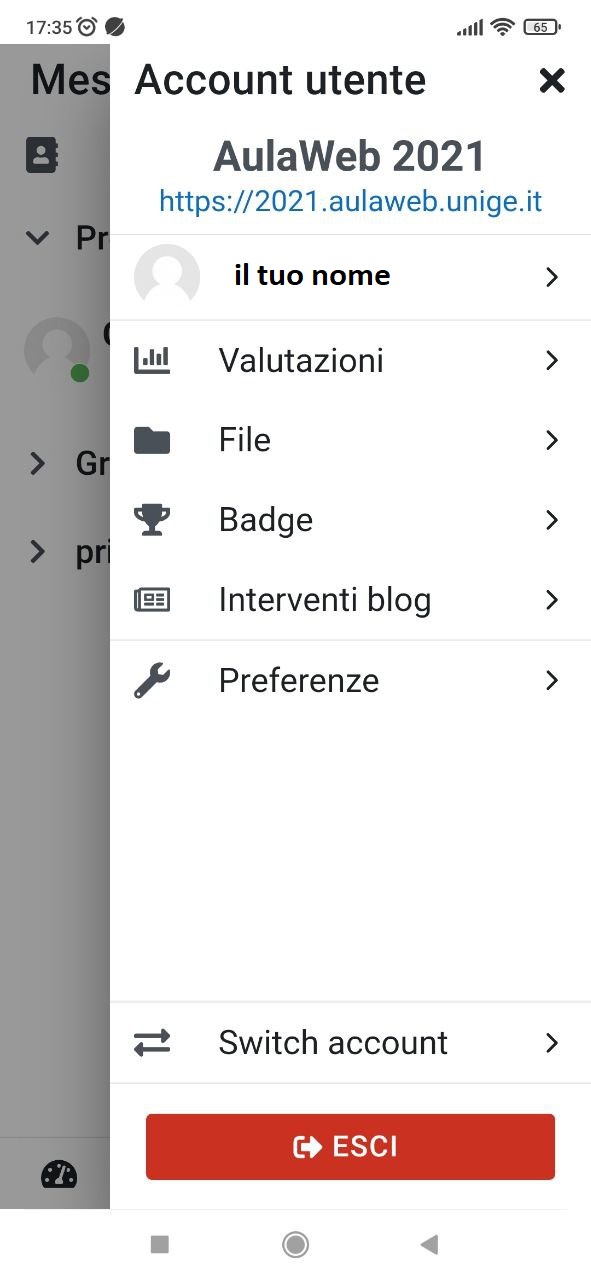
Che cosa sono gli open badge?
Gli open badge sono distintivi digitali che attestano competenze, capacità, appartenenza a gruppi, partecipazioni a corsi.
Le informazioni come, ad esempio, chi lo ha emesso, a chi è stato rilasciato, i criteri richiesti per conseguirlo, e tante altre, sono leggibili e verificabili in tempo reale da tutte le applicazioni conformi allo standard Open Badge.
Gli open badge sono trasferibili: è possibile collezionare badge da più fonti, online e offline, in un unico zaino (backpack), e dimostrare le proprie abilità e i propri risultati su profili di social network, siti di lavoro, siti web e altro.
I badge di AulaWeb dunque sono un riconoscimento che il/la docente può conferire alle proprie studentesse e studenti in base a diversi criteri, per premiare la partecipazione o certificare il raggiungimento di determinati obiettivi didattici.
Nel dettaglio ecco un elenco degli open badge UniGE:
- i badge di 2022.aulaweb.unige.it rilasciati dai docenti
- badge rilasciati al completamento di corsi online di ateneo su transizione energetica, salute e sicurezza sul lavoro, privacy, ecc.; per questi corsi, oltre al badge, viene rilasciato anche un attestato in formato pdf
- badge rilasciati a seguito del superamento dell'esame di specifici insegnamenti o per le competenze acquisite svolgendo determinate attività (link a UTLC).

Dove posso vedere i miei badge?
Puoi visualizzare i tuoi badge conseguiti su AulaWeb in due modi:
- cliccando sul tuo nome in alto a destra
- dal blocco di Navigazione scegli la voce Il mio profilo e qui appariranno i tuoi badge
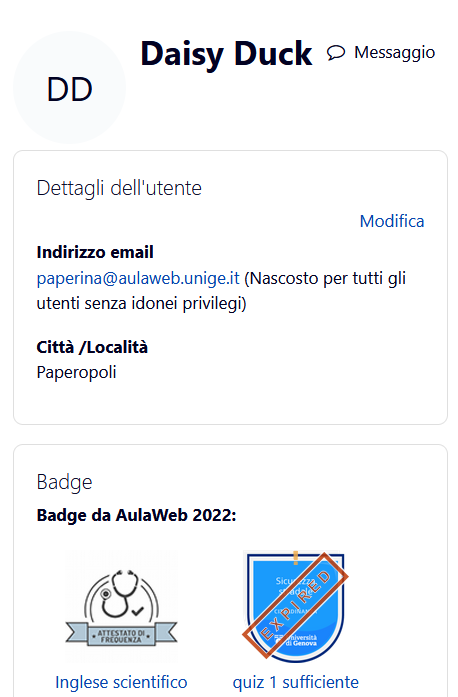
I badge specifici di un corso possono essere visualizzati anche nella pagina dedicata alla quale si accede facendo clic sulla voce Badge. Quelli effettevamente da te conseguiti appaiono con la data attiva.
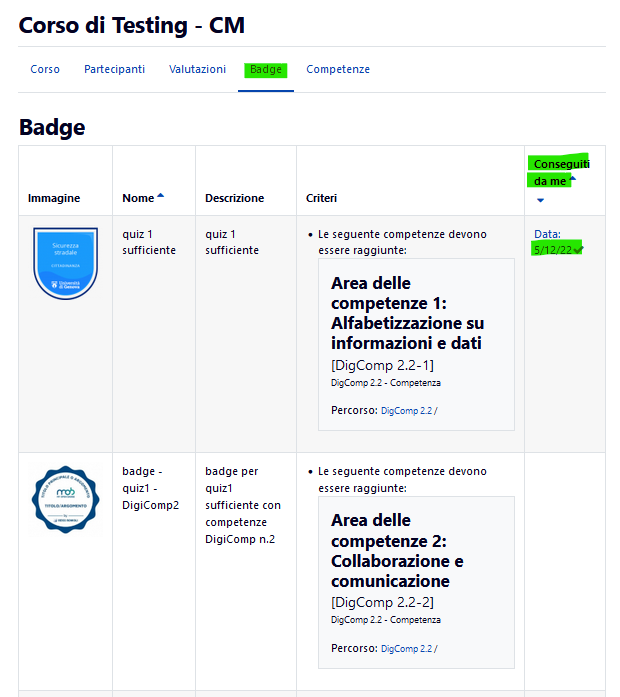
Cliccando sul link della data in cui è stato conseguito, il badge si visualizzano tutti i dettagli e si può procedere al download:
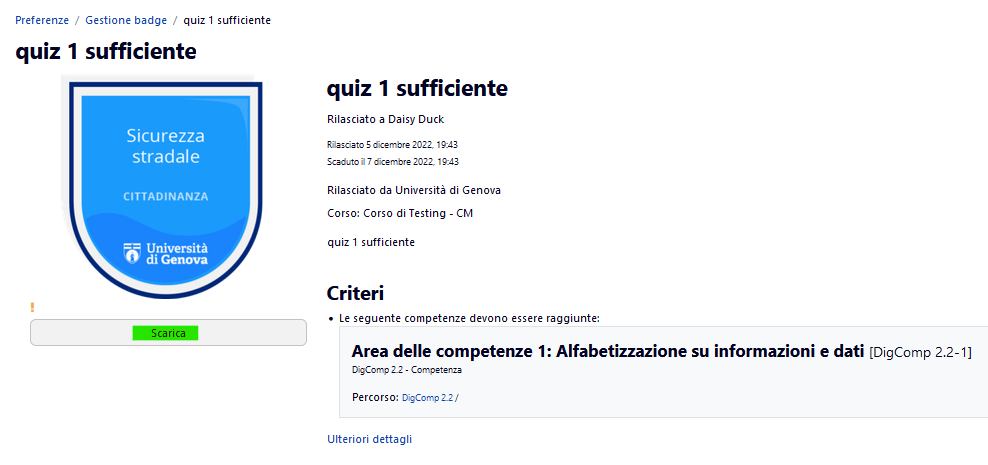
Come faccio a condividere il mio Open Badge?
Gli Open Badge sono dei micro-attestati digitali, rilasciati in forma di file immagine. Sono composti da un’icona e dai cosidetti “metadati”, ossia tutte le informazioni inerenti l’attestazione conseguita.
Gli Open Badge catturano tutto il percorso formativo di una persona, facendo emergere le esperienze informali. Danno risalto a capacità ed esperienze, incrementano e reinventano qualifiche già acquisite, attestano competenze previo superamento di test. Possono pertanto offrire nuove e concrete opportunità di lavoro e formazione per cui è importante mostrarli alla comunità di interesse.
Quindi è possibile creare una raccolta personale di OpenBadge chiamata anche BackPack in cui si possono creare collezioni di Badges da condividere in rete e sui principali social network.
Se la procedura viene fatta dal proprio BackPack, l'operazione di condivisione (share) sarà molto semplice e guidata tramite funzioni dedicate. Se viene fatta scaricando l'Open Badge in locale si consiglia di collegare all'immagine il percorso del badge stesso per renderne più agevole un eventuale controllo.
Come si fa a stampare un badge?
Gli OpenBadge di AulaWeb non possono essere stampati; possono però essere trasferiti su un backpack (vedi Utilizzare un backpack esterno) e da lì condivisi e gestiti con ulteriori funzioni.
NB : in alcuni casi (formazione sulla salute e sicurezza sul luogo di lavoro e altri corsi online di ateneo) viene rilasciato, oltre all'Open badge, anche un attestato in formato pdf anch'esso raggiungibile dalla pagina del Profilo personale, l'interfaccia varia leggermente da sito a sito.
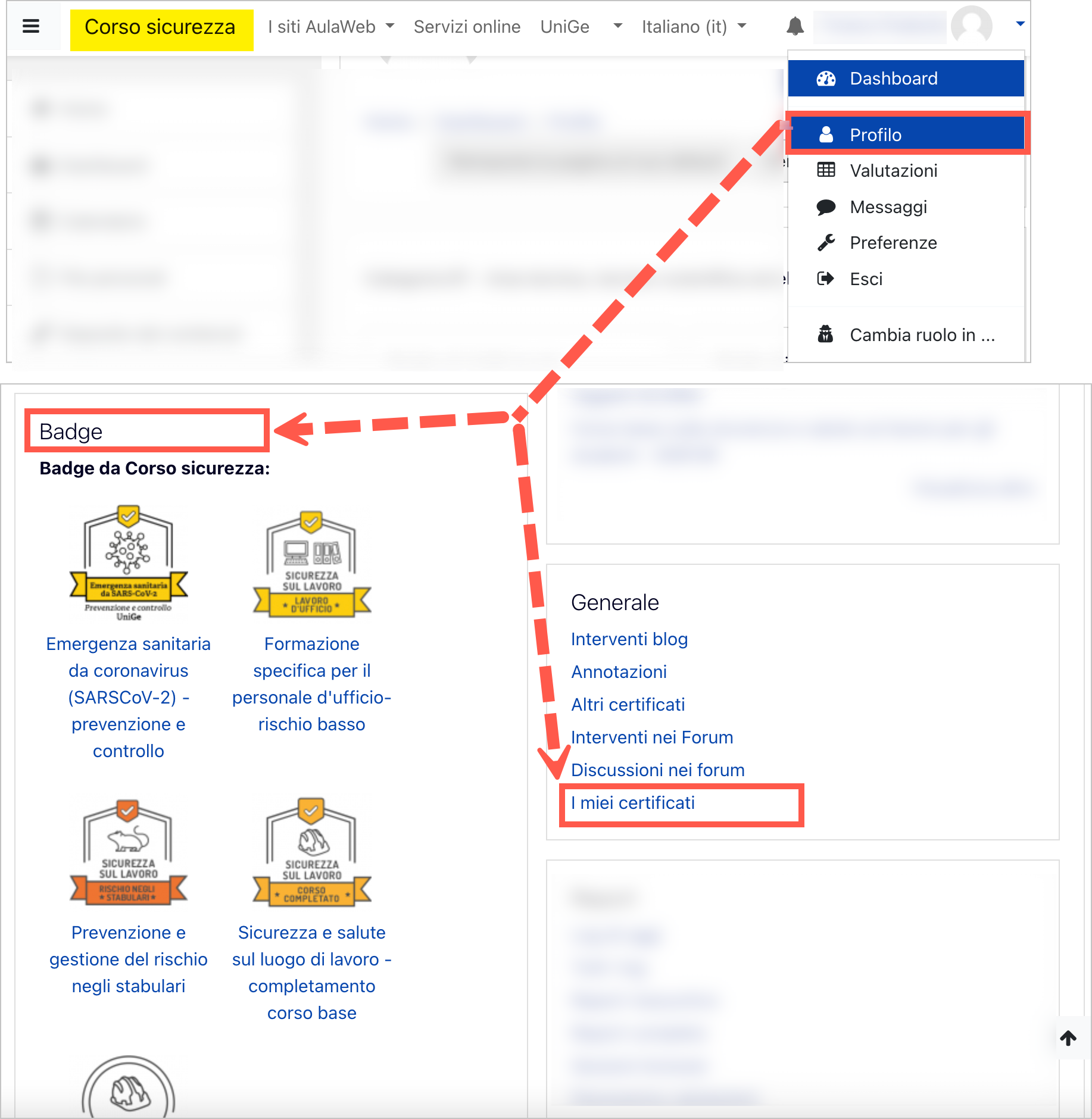
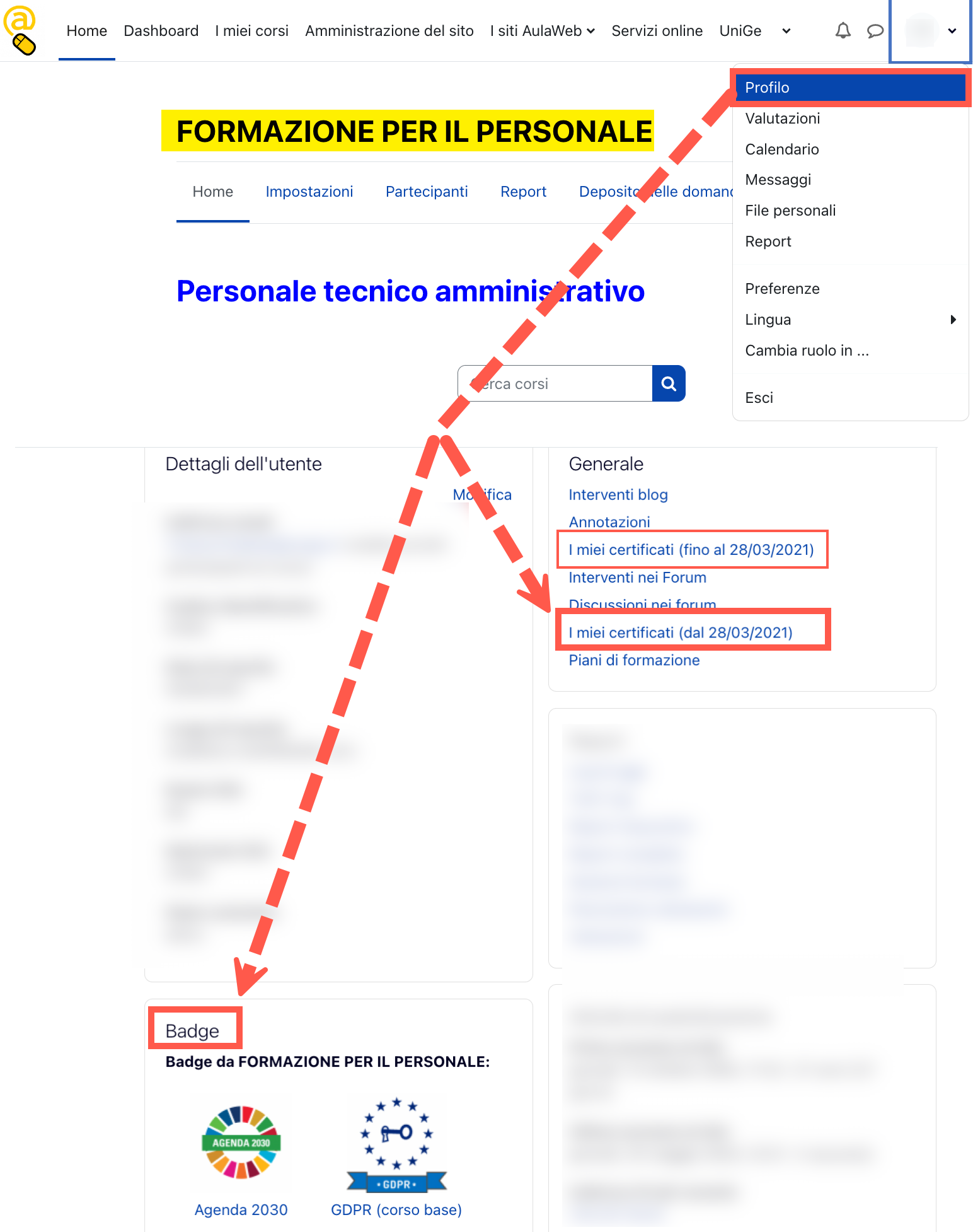
I badge trasferiti nel backpack di Badgr possono essere stampati dopo aver selezionato il Badge, la funzione Share e la voce Print Certificate.
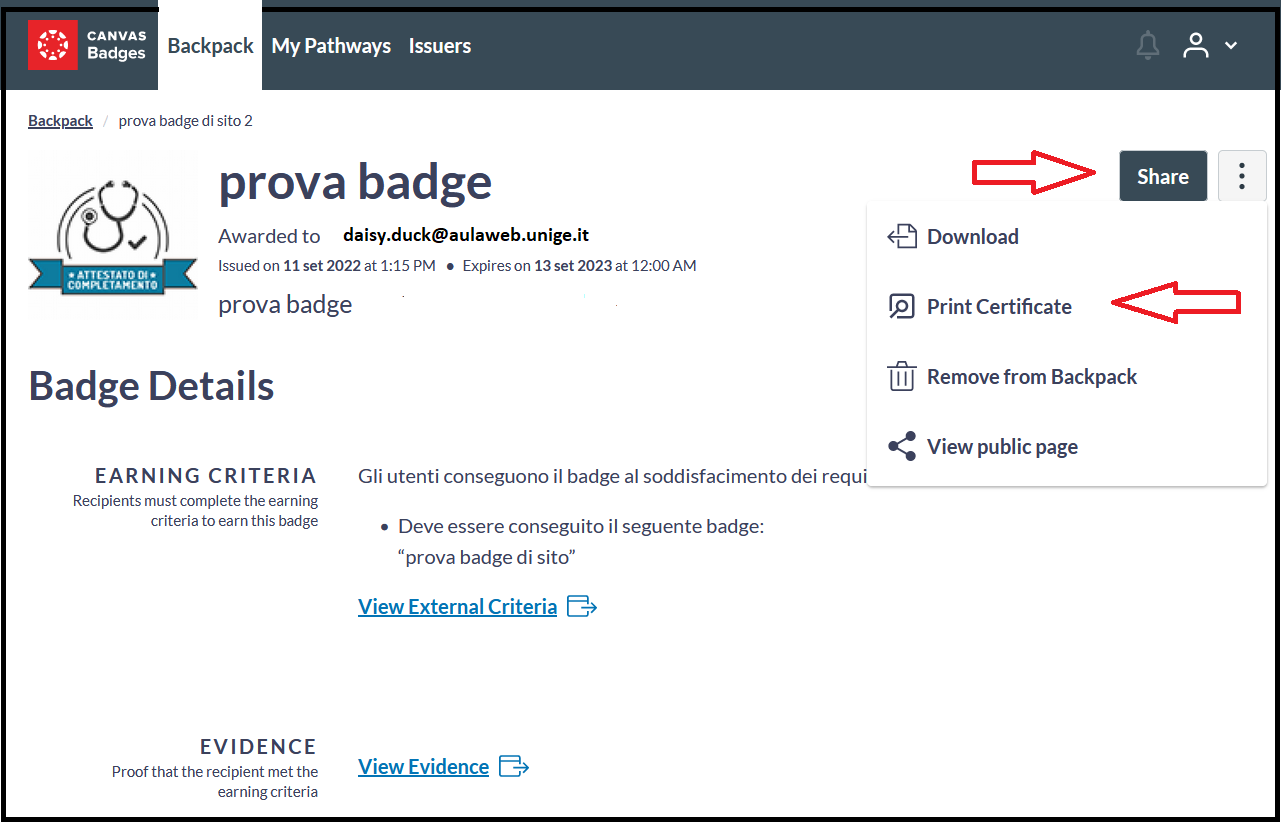
Gli OpenBadge trasferiti sul backpack di MOB MyOpenBadge possono essere stampati in formato PDF cliccando sul badge e scegliendo il tasto Print your Certificate.
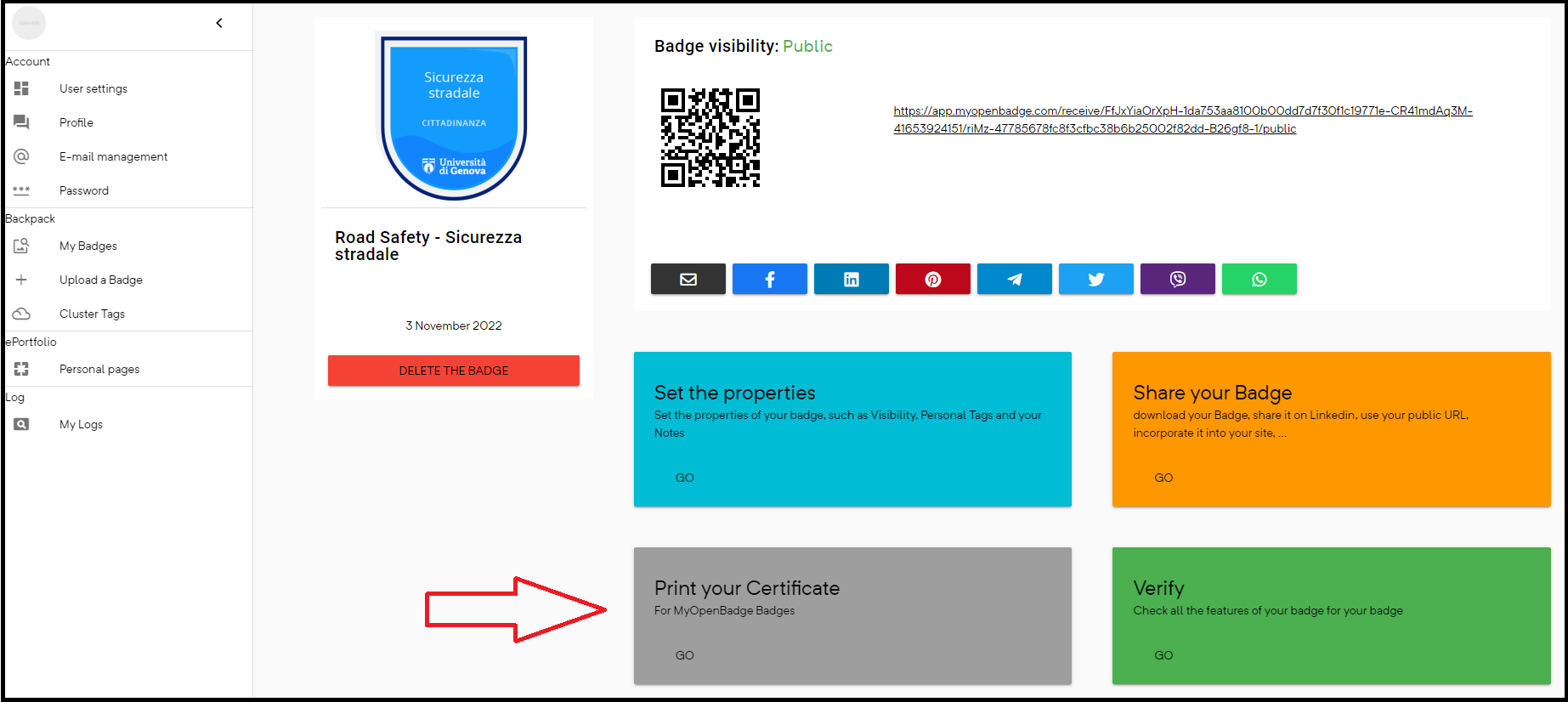
Come faccio ad inviare un badge alla segreteria didattica?
Gli Open Badge sono dei micro-attestati digitali, rilasciati in forma di file immagine. Sono composti da un’icona e dai cosidetti “metadati”, ossia tutte le informazioni inerenti l’attestazione conseguita.
E' dunque possibile scaricare il proprio Open Badge in locale per poi allegarlo ad una email ed inviarlo alla segreteria didattica.Se la procedura viene fatta dal proprio BackPack, l'operazione di condivisione (share) sarà molto semplice e guidata tramite funzioni dedicate. Se viene fatta scaricando l'Open Badge in locale si consiglia di collegare all'immagine il link del badge per renderne più agevole un eventuale controllo.
In pratica segui questi consigli:
- inserisci l'immagine nel corpo della mail
- copia il link del badge da inviare
- clicca sull'immagine inserita nella mail ed aggiungi il collegamento copiato sopra.
Utilizzare un backpack esterno per i miei badge
E' possibile caricare i badge ottenuti in AulaWeb su un backpack esterno.
Il backpack collegato con AulaWeb è eu.badgr.io
Alternativamente è possibile configurare il proprio backpack su MOB MyOpenBadge. In questo caso ricorda che il trasferimento del badge da AulaWeb non è immediato, mentre lo è quello relativo ai badge dei progetti UTLC.
Scegliendo di creare il proprio backpack sul sito https://eu.badgr.com/auth/signup è necessario dapprima creare un account (la procedura è molto semplice e può essere svolta in diverse modalità).
Successivamente da Preferenze -> Impostazioni Backpack di AulaWeb sarà sufficiente indicare la mail e la password utilizzate nella fase precedente per poter utilizzare la procedura di Collegamento al Backpack.
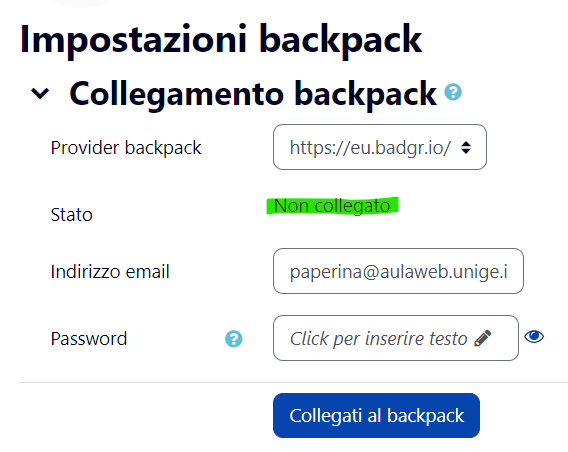
Cliccando su Collegati al backpack infatti parte una procedura di Verifica via email al termine della quale l'account verrà collegato al backpack sul sito di Badgr.
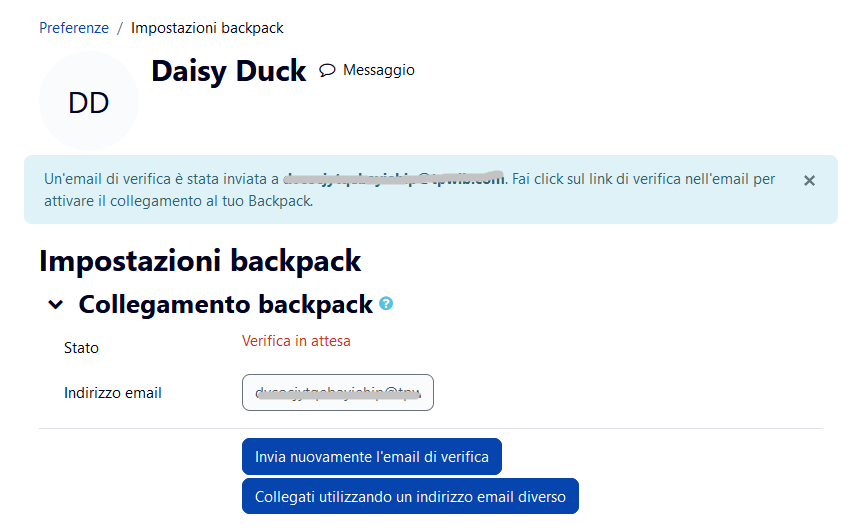
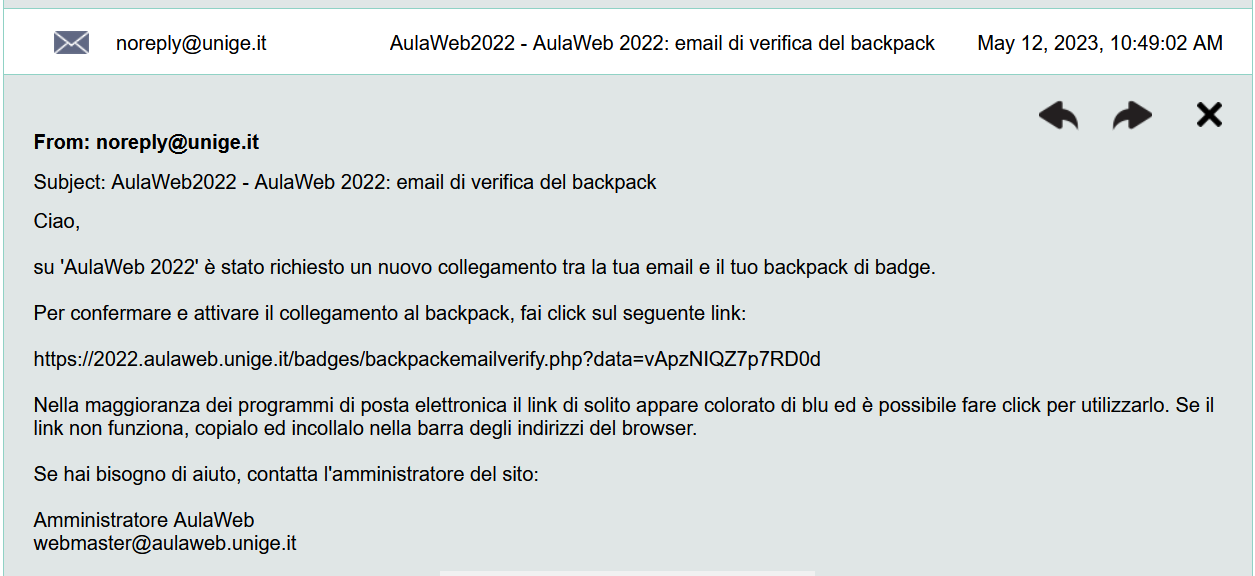
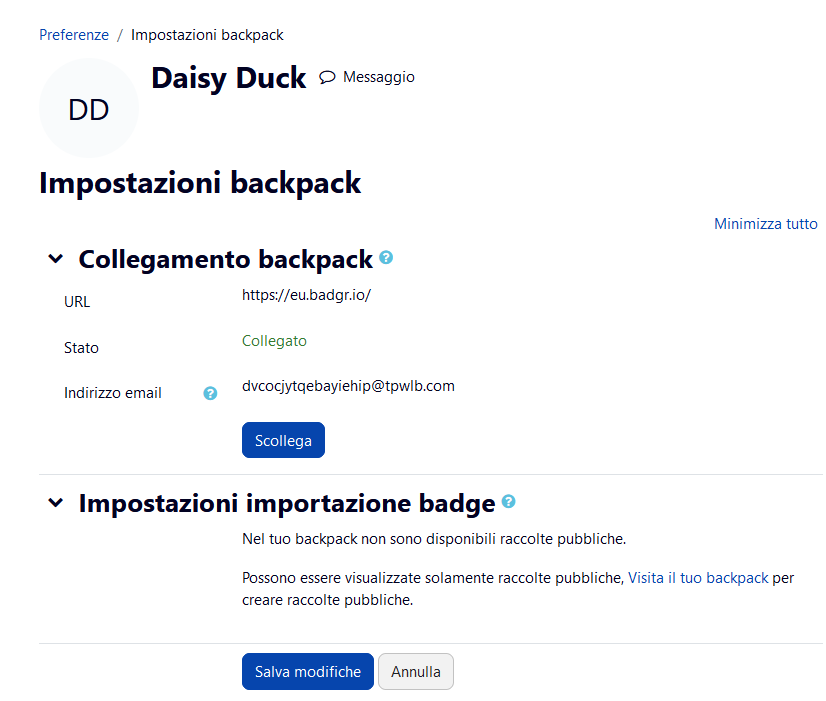
Ecco come deve apparire la pagina di impostazioni del backpack dopo aver concluso correttamente la verifica delle informazioni di autenticazione (email e password). D'ora in avanti sarà possibile trasferire i badge "guadagnati" su AulaWeb semplicemente cliccando sul badge e scegliendo la voce Aggiungi al BackPack.
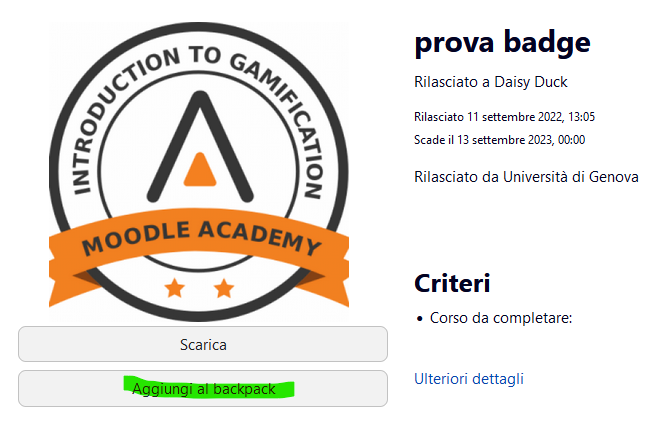
Utilizzando il link Visita il tuo backpack, si accede immediatamente alla propria pagina dei badge caricati su Badgr ed è possibile fare tutte le operazioni di gestione dei vari badge conseguiti in diversi ambienti e per diverse attività.