FAQ e Miniguide Docenti
| Sito: | AulaWeb 2022/23 |
| Corso: | AulaWeb 2022/23 |
| Libro: | FAQ e Miniguide Docenti |
| Stampato da: | |
| Data: | giovedì, 16 ottobre 2025, 01:10 |
Descrizione
Per aprire il Sommario clicca su![]() a destra
a destra
Sommario
- Sommario
- Le novità di Aulaweb
- AulaWeb: i primi passi
- Inviare comunicazioni agli studenti
- La pagina del corso
- La pagina del corso (approfondimento)
- GESTIONE DEL CORSO
- GESTIONE UTENTI
- GESTIONE CONTENUTI
- Caricare un file
- Come caricare più file contemporaneamente
- Come aggiungere una Pagina
- Come aggiungere un link
- Aggiungere un'immagine
- Nascondi/Visualizza e altre operazioni base
- Come creare una videolezione in Powerpoint
- Caricare i video in AulaWeb
- Come inserire un video caricato su YouTube
- Come riduco la dimensione di un file PDF?
- GESTIONE DELLE ATTIVITÀ
- Creare un forum di discussione
- Proporre una scelta tra più opzioni
- Creare un sondaggio personalizzato
- Far consegnare un elaborato (versione breve)
- Far consegnare un elaborato (versione estesa)
- Come consentire allo studente di annotare un file?
- Gestire eventi
- Come rendere il corso più interattivo con H5P
- Importare attività e risorse PEARSON
- ISTRUZIONI ESAMI ON LINE
Sommario
- Ultima FAQ: Perché l'iscrizione al mio corso su 2021 non funziona?
- Le novità di 2022.aulaweb.unige.it
- AulaWeb: i primi passi
- Inviare comunicazioni agli studenti
- La pagina del corso
- La pagina del corso (approfondimento)
- GESTIONE DEL CORSO
-
GESTIONE UTENTI
- Impostare una chiave di accesso al corso
- Aggiungere, modificare o rimuovere un ruolo agli utenti
- Come vedere gli iscritti al corso
- Come iscrivere/disiscrivere un utente
- Iscrivere utenti in modo massivo (13/10/2022) Nuova modalità
- Scaricare la lista degli iscritti
- Come gestire i gruppi
- Iscrizione spontanea bloccata su 2021 (23/01/2023) New
-
GESTIONE CONTENUTI
- Caricare un file
- Come caricare più file contemporaneamente
- Come aggiungere una Pagina
- Come aggiungere un link
- Aggiungere un'immagine
- Nascondi/Visualizza e altre operazioni base
- Come creare una videolezione in Powerpoint
- Caricare i video in AulaWeb
- Come inserire un video caricato su YouTube
- Come riduco la dimensione di un file PDF?
-
GESTIONE DELLE ATTIVITÀ
- Creare un forum di discussione
- Proporre una scelta tra più opzioni
- Creare un sondaggio personalizzato
- Far consegnare un elaborato (versione breve)
- Far consegnare un elaborato (versione estesa)
- Come consentire allo studente di annotare un file
- Gestire eventi
- Come rendere il corso più interattivo con H5P
- Importare attività e risorse dal catalogo PEARSON (13/10/2022) Nuova modalità
- ISTRUZIONI ESAMI ON LINE (20/04/2023) In evidenza
Le novità di Aulaweb
Ecco le principali novità di 2022.aulaweb.unige.it
- il/la Docente può duplicare automaticamente i contenuti dell’a.a. precedente cliccando sul pulsante che trova nel corso su 2022.aulaweb.unige.it Vedi di più
- una nuova interfaccia ottimizzata per gli accessi da mobile, con cambiamenti alla navigazione e alla gestione del materiale didattico Vedi di più
- quando si aggiunge o modifica un qualunque elemento al corso, che sia un file, una pagina, un compito, ecc. è possibile avvisare in modo automatico studentesse e studenti Vedi di più
- sono stati apportati miglioramenti al deposito delle domande, alle domande aperte del Quiz e al Compito Vedi di più
Le altre novità:
- con Amanote è ora possibile annotare anche file video oltre a pdf, doc, ppt e a inserire note audio (podcast)Vedi di più
- il Deposito dei contenuti H5P offre maggiori funzionalità Vedi di più
AulaWeb: i primi passi
Se sei una/un docente Unige ecco alcune informazioni utili sul sito AulaWeb:
- Una volta collegata/o con le tue credenziali UniGePASS sarai sulla Dashboard e vedrai già l’elenco dei tuoi corsi. A questo punto riempi i tuoi corsi di contenuti (attività e risorse) e quando il primo è pronto rendilo visibile. Da quel momento studentesse e studenti potranno iscriversi al corso.
- Solo per le attività che non sono su UniGeDidattica avrai bisogno di chiedere l’attivazione del corso al referente del dipartimento
- Per recuperare il materiale del vecchio corso segui le istruzioni per copiarlo sulla nuova piattaforma: puoi scegliere fra la procedura automatica e quella manuale.
- La descrizione del corso viene generata automaticamente a partire dalla scheda dell'insegnamento e NON può essere modificata.
- Se, per cominciare, vuoi mettere a disposizione dei file è sufficiente che tu attivi la modalità modifica e li trascini nella pagina del corso
- Di default chiunque sia dotato di credenziali UniGePASS può iscriversi al corso. Per limitare l'accesso puoi impostare una chiave di iscrizione.
- Se vuoi essere sicura/o di raggiungere via email tutte le studentesse e gli studenti tramite il tuo corso su AulaWeb, puoi iscriverle/i direttamente con la funzione iscrizione massiva che permette di caricare un elenco (in formato .csv) di matricole
- Per gli usi "gestionali" del Corso di studi abbiamo predisposto i siti dedicati:
- aq.aulaweb.unige.it (per la Valutazione della Qualità)
- organi.aulaweb.unige.it (per organi/commissioni di Dipartimenti e Scuole)
- aq.aulaweb.unige.it (per la Valutazione della Qualità)
Inviare comunicazioni agli studenti
È possibile inviare comunicazioni agli iscritti al corso utilizzando il forum Annunci ed è anche possibile impostare l'invio automatico in corrispondenza di taluni eventi.
Comunicazioni tramite il forum Annunci
Ogni corso presenta al suo interno un forum denominato Annunci. Questo è un forum unidirezionale attraverso il quale il docente può inviare messaggi a tutte le studentesse e studenti iscritti al corso su AulaWeb (per iscrivere in modo massivo gli iscritti di un corso, vedi la miniguida): questi sono automaticamente iscritti al forum, riceveranno via email il messaggio, ma non potranno rispondere allo stesso.
Può essere utile per mandare messaggi che riguardano informazioni generali riguardo il corso (date degli esami, spostamento delle lezioni,comunicazioni di servizio...).
Può essere utile rinominare il Forum Annunci con un termine più significativo per le studentesse e studenti (p.es. Avvisi per gli studenti)
Per aggiungere un nuovo messaggio:
- Cliccare sul pulsante Aggiungi un nuovo argomento
- Inserire l'oggetto e il testo del messaggio
- Cliccare su Invia al Forum
- Una volta inviato si hanno a disposizione 30 minuti per apportare modifiche. Se invece si vuole inviare il messaggio immediatamente, cliccare su Avanzate e quindi selezionare Invia l'intervento immediatamente senza attendere il tempo per la modifica.
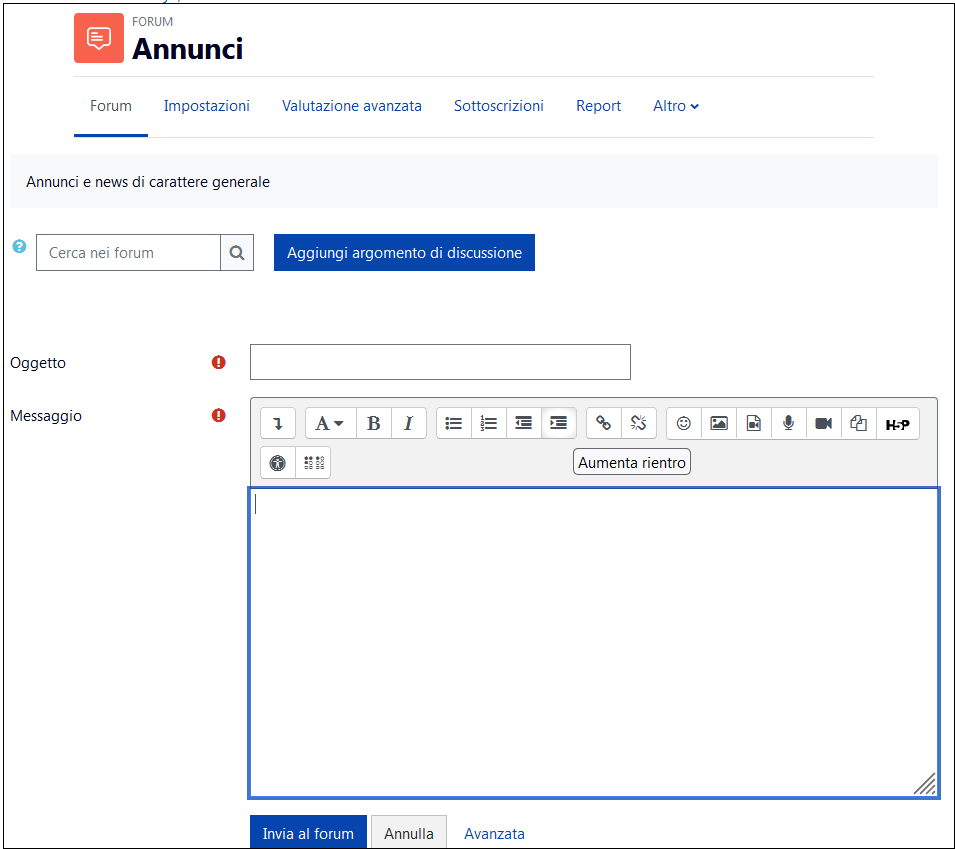
Per visualizzare l'archivio di tutti i messaggi che sono stati inviati, tornare nella pagina principale del corso e cliccare sul forum.
N.B. il messaggio viene inviato solo se il corso è visibile agli studenti.
Avviso dell'inserimento e aggiornamento di materiale didattico
Quando aggiungi un elemento al corso (risorsa o attività) puoi spuntare l'opzione Invia notifiche quando il contenuto cambia, che trovi sempre in fondo alla pagina delle Impostazioni, in modo che i partecipanti vengano avvisati dell'inserimento.Ad esempio :
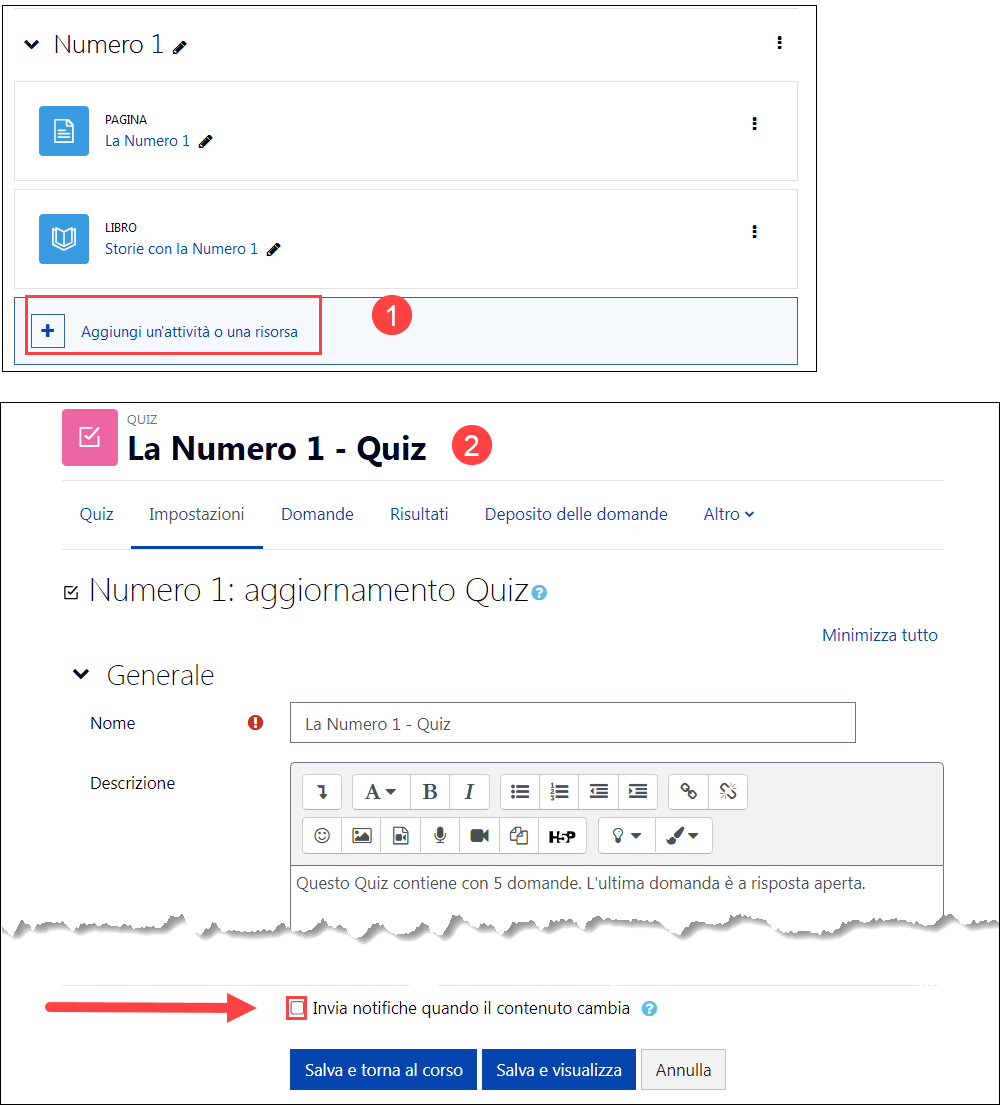
L'avviso non viene inviato se il partecipante non può accedere alla risorsa/attività, quindi se è nascosta o se sono state impostate delle condizioni che il partecipante non soddisfa (ad esempio il quiz è riservato a un gruppo).
L'opzione non rimane valorizzata: per inviare un avviso nel caso di modifiche rilevanti va di nuovo messa la spunta.
Messaggio di benvenuto al corso
Il testo del messaggio di conferma che viene inviato al partecipante al momento della sua iscrizione al corso è:Benvenuto(a) in {$a->coursename}!
Il Docente può modificare il testo o scegliere di non inviare nulla.
NON viene inviato se è il Docente a iscrivere il partecipante al corso (iscrizione Manuale).
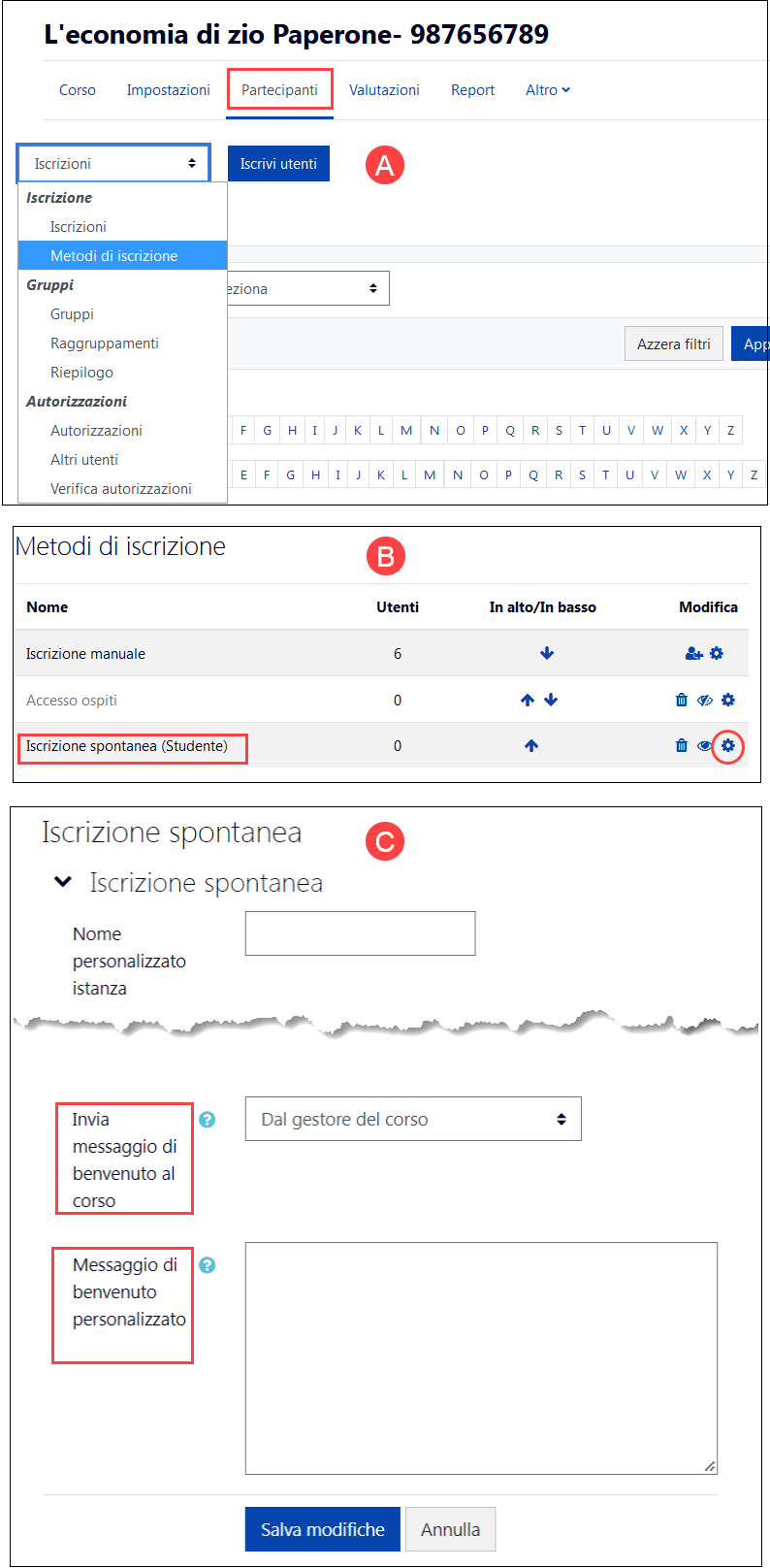
Altri casi
Attività Compito: il partecipante viene avvisato dell'avvenuta valutazione della sua consegna (impostazione di default).Per ulteriori informazioni puoi contattare staff@aulaweb.unige.it
La pagina del corso
Vediamo a grandi linee come è organizzata la pagina del corso:
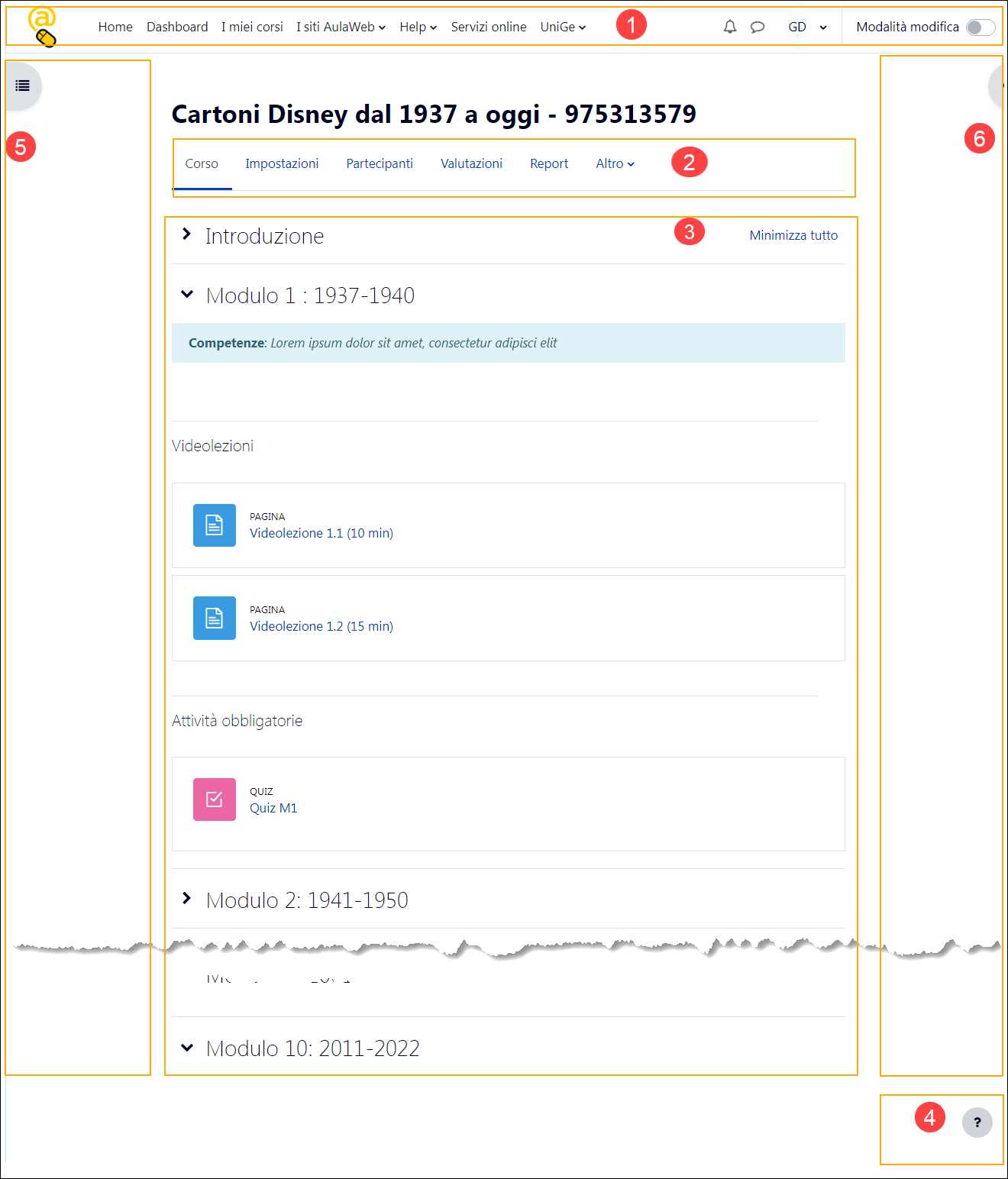
1 in alto trovi sempre :
- i link alla homepage, alla tua Dashboard, all'elenco dei tuoi corsi
- i menu con le pagina di documentazione e l'elenco dei principali siti di Aulaweb
- il selettore per passare nella modalità modifica
2 sotto il nome del corso ci sono i link alle pagine principali :
- Impostazioni dalla quale puoi, ad es. rendere il corso visibile a studentesse e studenti
- Partecipanti, dove puoi vedere l'elenco degli studenti che si sono iscritti, iscrivere utenti con ruoli diversi, impostare le modalità di iscrizione, ecc...
- Valutazioni, dove saranno riportati i punteggi conseguiti in tutte le attività con valutazione
- Report, con l'elenco dei report che hai a disposizione per monitorare l'attività svolta
- Altro, da dove puoi creare e organizzare le domande per i quiz, impostare i criteri di completamento di singole attività e dell'intero corso, ecc...
(nell'immagine sotto Altro è visualizzato in modalità espansa)
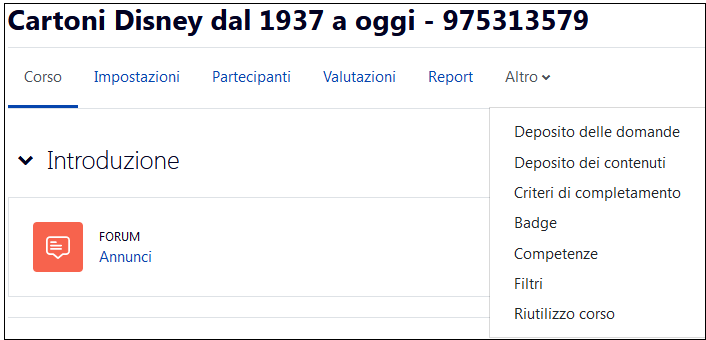
Le icone sono cambiate rispetto a 2021 e ora sono :
- rosse per le attività di collaborazione, come Forum e Wiki
- rosa per le attività di valutazione, come Quiz e Compito
- verde per le attività di comunicazione e per ottenere un riscontro come Scelta, Feedback e Chat
- azzurre per le risorse (Pagina, File, ...) e le attività che non hanno una finalità specifica
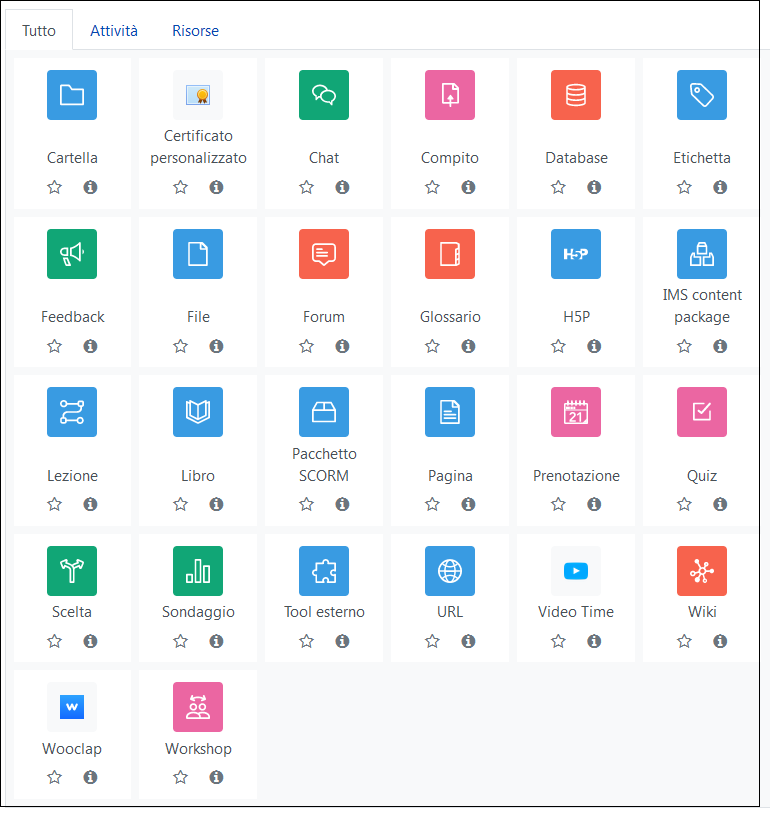
4 in basso il footer è ridotto a un ? , cliccando trovi la policy del sito e il link alla documentazione originale Moodle relativa alla pagina nella quale ti trovi
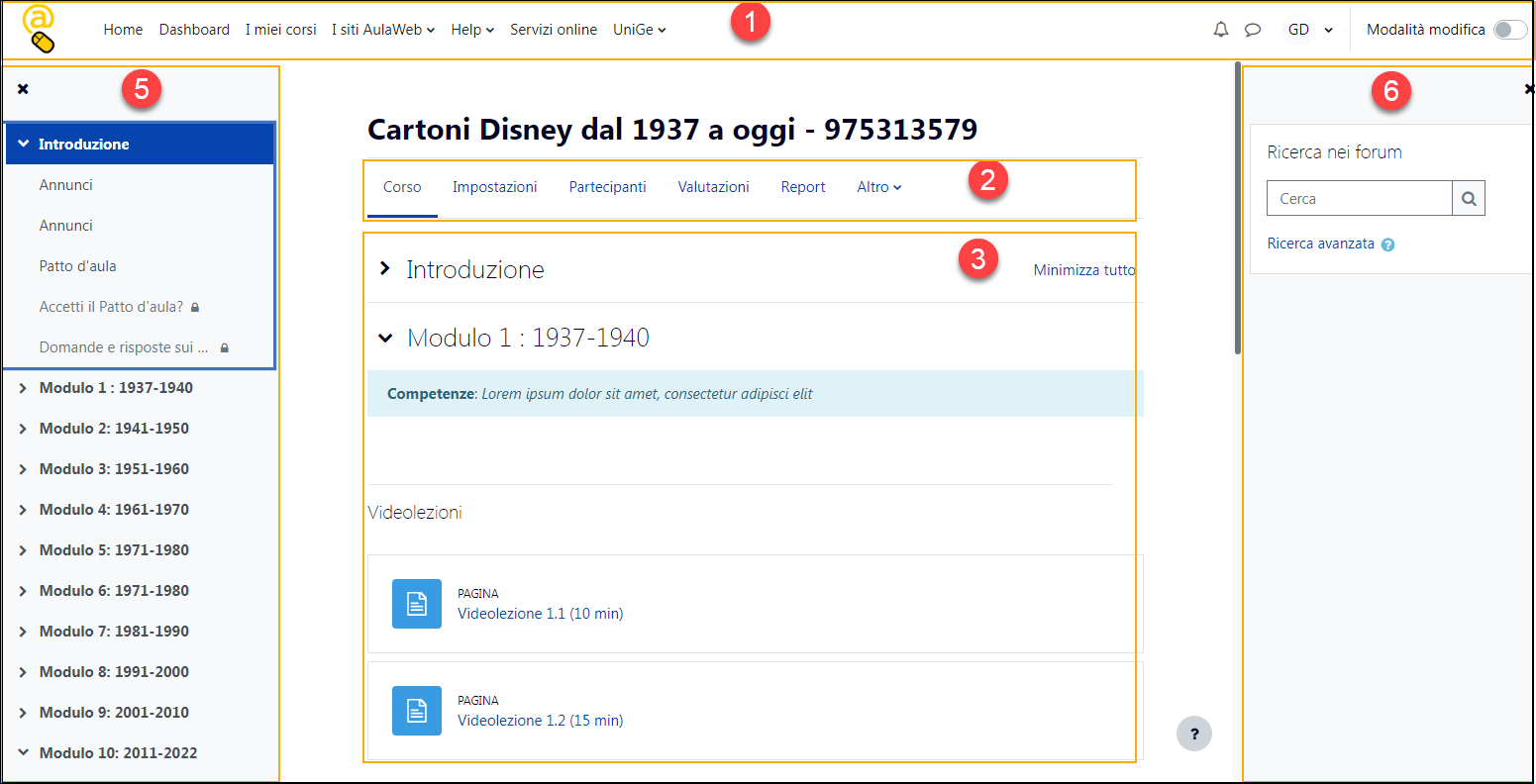
5 a sinistra si trova l'indice del corso che si può aprire cliccando su
 e richiudere con la x
e richiudere con la xMentre ti sposti nell’area centrale del corso l'indice laterale ti "segue" e indica, evidenziandola, la parte del corso nella quale ti trovi; anche nell'indice hai la possibilità di espandere o chiudere le sezioni del corso. In modalità modifica puoi spostare gli elementi del corso trascinandoli nell'indice laterale, dall'indice laterale all'area centrale e viceversa.
6 l'area di destra può essere aperta cliccando su
 in modalità modifica per aggiungere un blocco oppure per visualizzare eventuali blocchi inseriti in precedenza.
in modalità modifica per aggiungere un blocco oppure per visualizzare eventuali blocchi inseriti in precedenza.Per saperne di più guarda la pagina di approfondimento.
La pagina del corso (approfondimento)
Eventuali criteri di completamento e condizioni di accesso impostati per risorse e attività vengono visualizzati nella pagina del corso.
Vediamo un esempio:
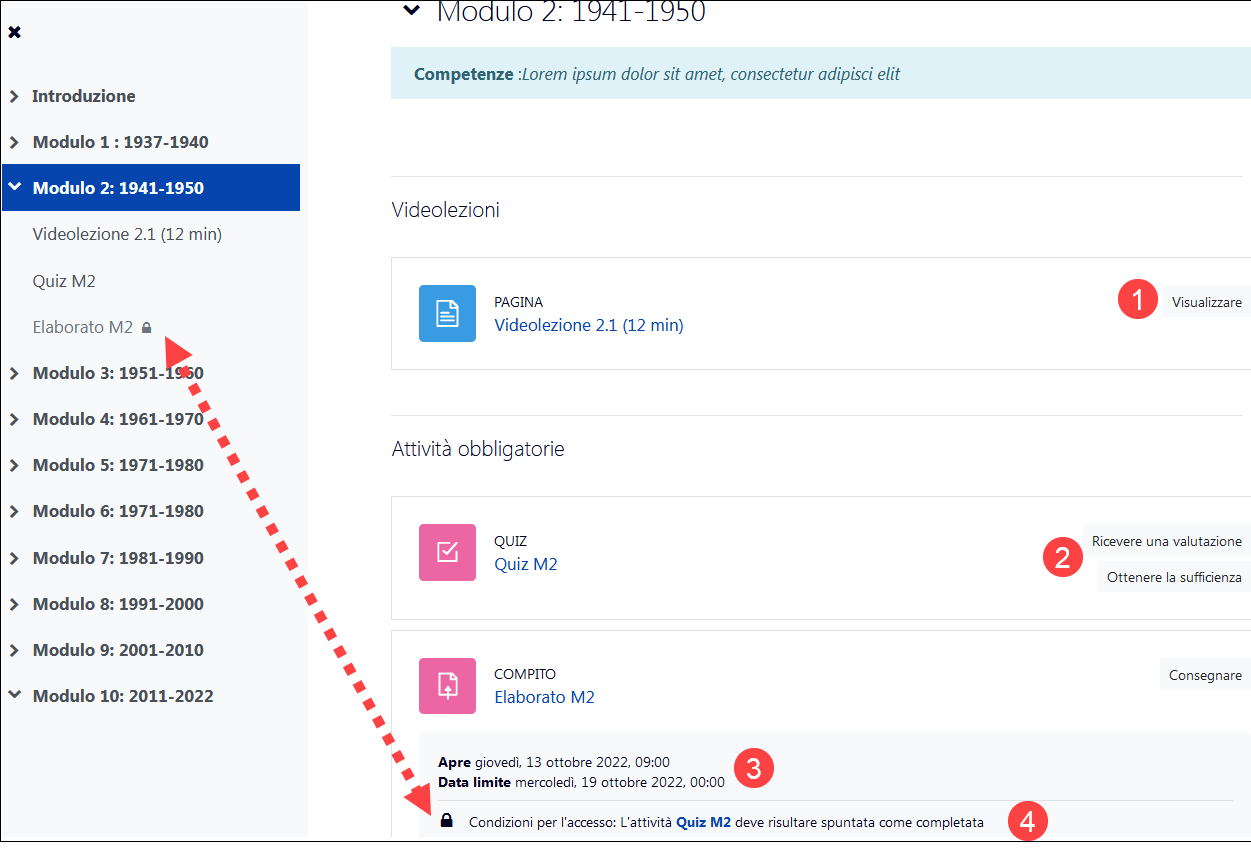
1 la condizione di completamento automatico impostata è la visualizzazione della Pagina

2 l'attività Quiz M2 è considerata completata al raggiungimento della sufficienza
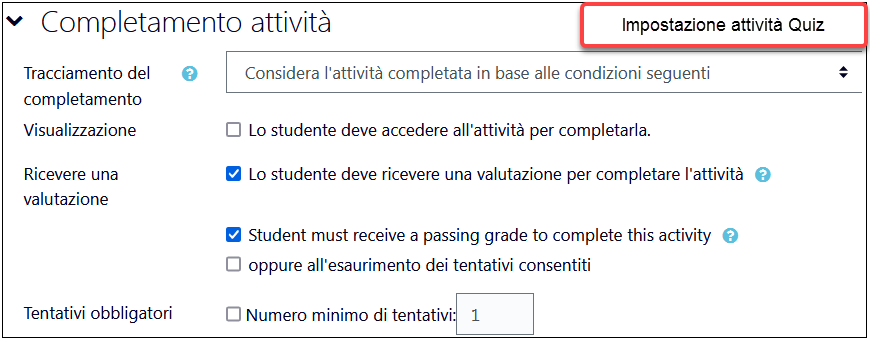
3 per il Compito compare il periodo di consegna.
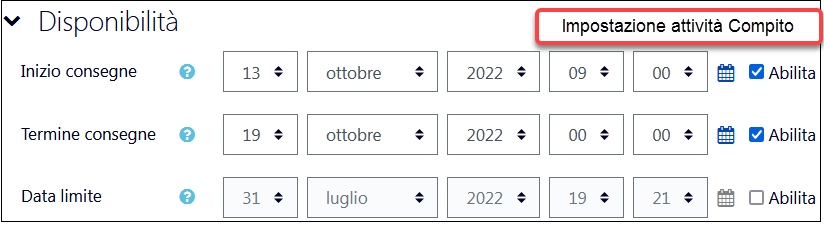
4 viene mostrato che per accedere al Compito Elaborato M2 è necessario avere superato il Quiz, la presenza di una condizione di accesso viene indicata anche nell'indice del corso a sinistra.
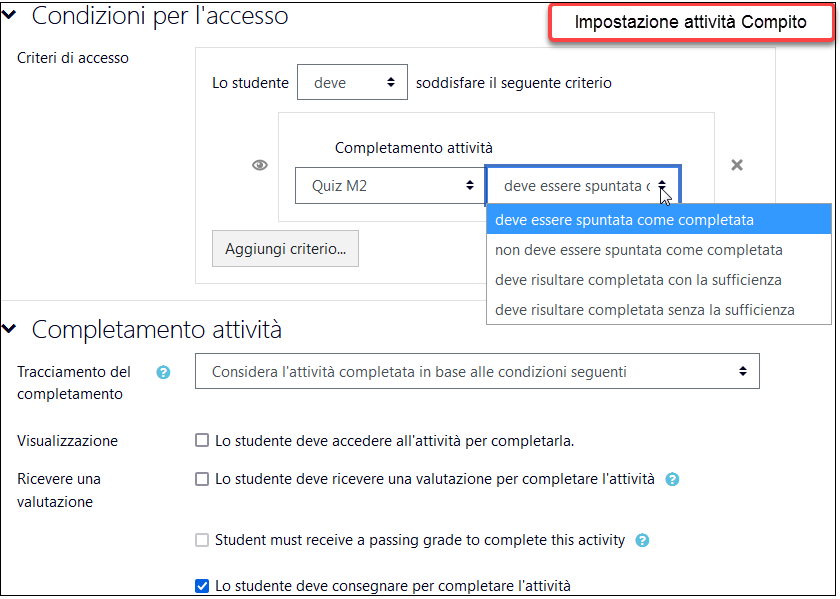
Studentesse e studenti hanno la possibilità di vedere quali sono le condizioni e anche se le hanno già soddisfatte e questo sia nella parte centrale del corso che nell'indice a sinistra.
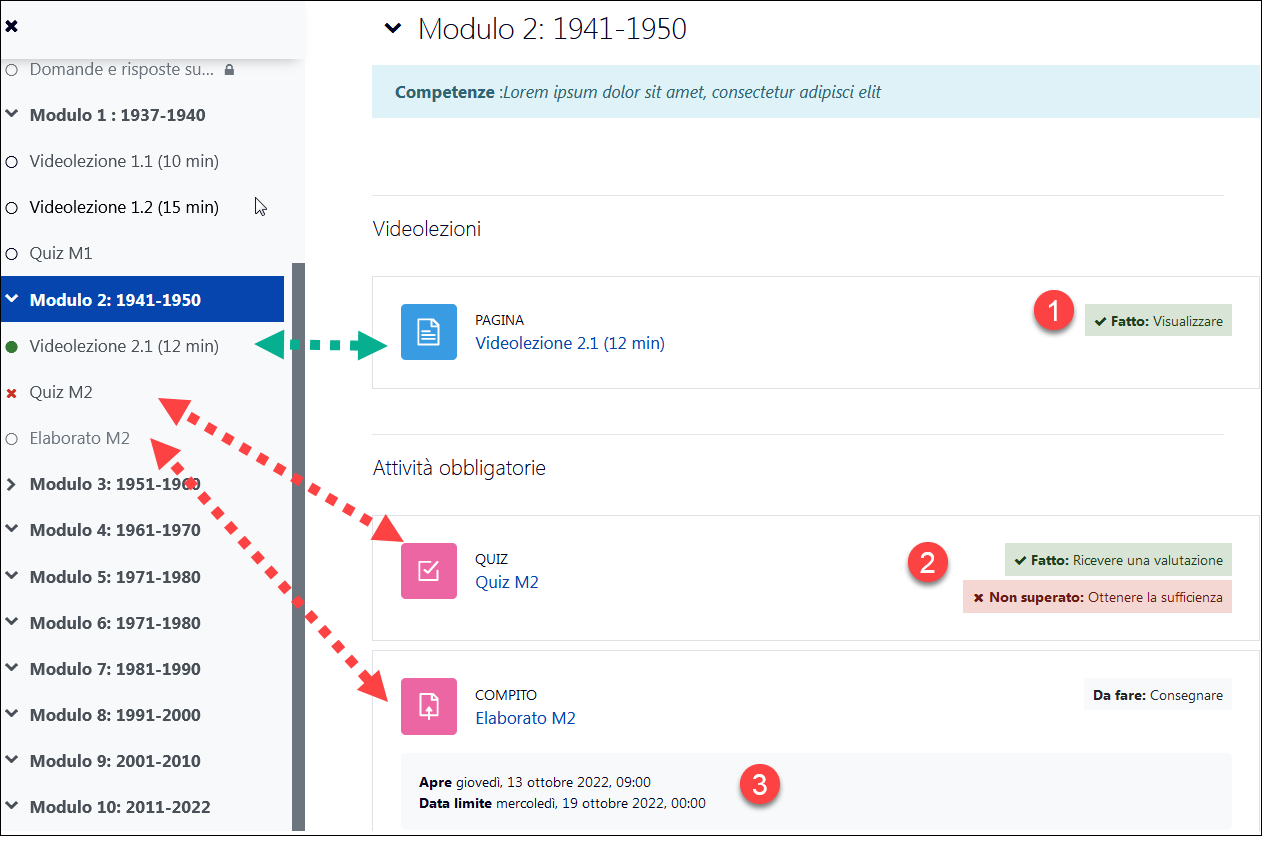
GESTIONE DEL CORSO
In questa sezione potete trovare le seguenti miniguide:
Modalità modifica
Il selettore Modalità modifica è sempre visibile in alto a destra.
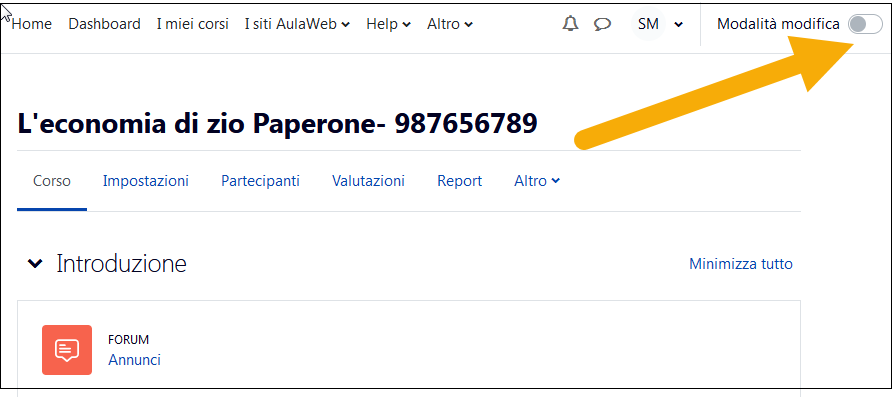
2 aggiungere risorse e attività
3 aggiungere/modificare argomenti
spostare, anche trascinandoli, contenuti e argomenti
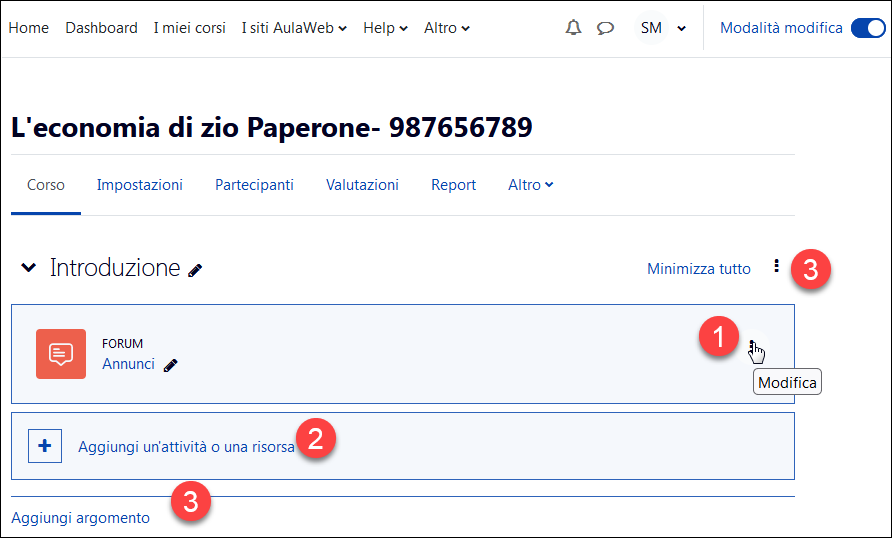
Rendere visibile un corso
Il corso viene attivato automaticamente, ma in modalità nascosta. Per renderlo visibile e quindi disponibile agli studenti:
- Clicca sulla voce Impostazioni che su trova nel blocco di navigazione sotto il nome del corso
- Quindi nella sezione Generale, alla voce Visibilità del corso, seleziona Visualizza e infine Salva le impostazioni così modificate.
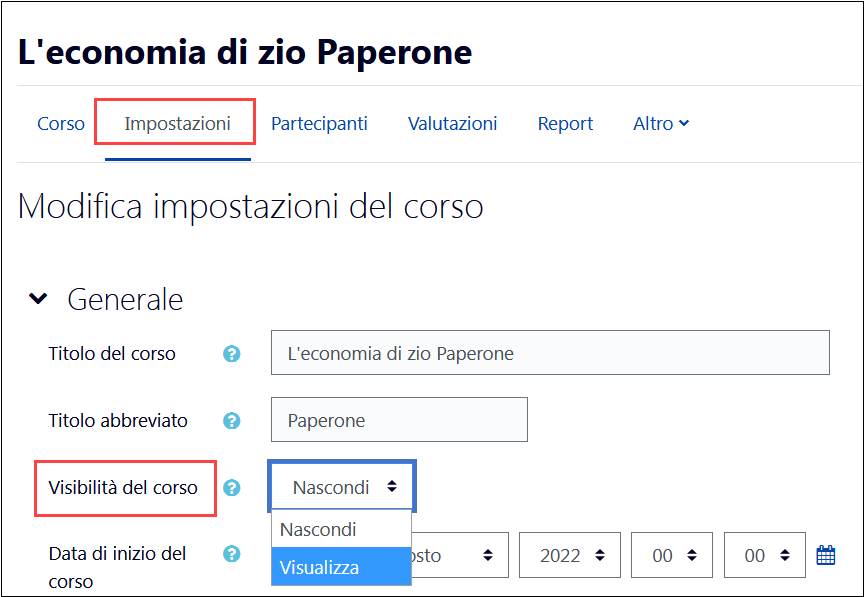
Trasferire un corso da 2021 a 2022 (procedura automatica)
Da questo anno accademico puoi copiare automaticamente i contenuti del tuo corso da 2021.aulaweb.unige.it a 2022.aulaweb.unige.it cliccando sul pulsante Trasferisci che compare nel nuovo corso ancora vuoto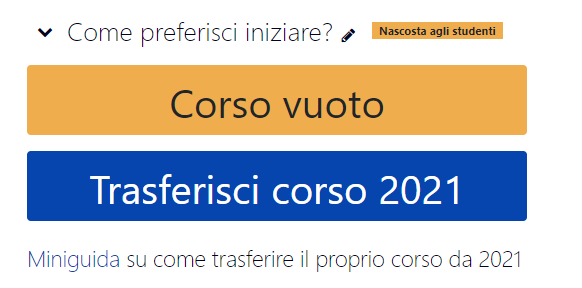
purché:
- tu abbia il ruolo Docente sia su 2022 che su 2021
- non siano ancora stati aggiunti contenuti nel corso su 2022.
Se su 2021 hai il ruolo Docente nel corso corrispondente - ossia con lo stesso codice o nome breve- cliccando su Trasferisci ti apparirà


Nel corso su 2022 al posto dei pulsanti compare

Il processo di backup-restore avviene tramite una procedura temporizzata, riceverai un messaggio al tuo indirizzo di posta elettronica quando i contenuti saranno stati ripristinati (indicativamente entro un'ora). Se trascorrono più di 24 ore significa che il trasferimento è rimasto bloccato: manda una segnalazione a staff@aulaweb.unige.it.
Se hai più di un corso ripeti l'operazione per ciascuno.
La procedura consente di copiare l'intero contenuto del corso di origine, indipendentemente dalla sua dimensione. Qualora tu voglia duplicare solo una parte dei contenuti puoi, a seconda dei casi, effettuare la procedura di backup e ripristino manuale oppure trasferire tutto e poi cancellare le parti che non servono. Ricorda che è possibile cancellare i contenuti di una sezione/argomento tutti insieme.
La procedura NON copia i dati utente (partecipanti ed eventuali contributi alle singole attività presenti nel corso). Inoltre alcune attività e risorse hanno bisogno di un intervento mirato per essere operative su 2022 o non sono ancora disponibili.
Se NON hai il ruolo Docente nel corso corrispondente su 2021, ma lo hai in altri corsi, ti verrà presentato l'elenco dei tuoi corsi su 2021.

Se ne selezioni uno il suo contenuto verrà copiato nel corso dal quale hai cliccato sul pulsante Trasferisci.
Per iniziare, invece, dal corso vuoto puoi cliccare sul pulsante Parto da zero. Dopo la conferma i pulsanti spariranno.
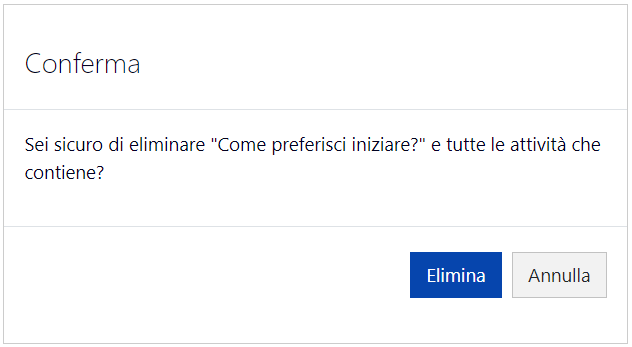
Trasferire un corso su 2022 (procedura manuale)
La procedura di trasferimento di un corso è costituita da due fasi: backup del corso (insegnamento) e ripristino del backup.
Backup
- Accedere al vecchio insegnamento e nel menu delle azioni, rotellina in alto a destra, cliccare su Backup
- Scegliere gli elementi del corso che si desidera includere nel backup e cliccare quindi su Continua
- Salvare il file sul proprio PC (cliccando su Scarica accanto al nome del file) e quindi cancellarlo dal proprio corso: per cancellarlo, selezionando Ripristino, nell'Area backup, cliccare su Gestione file di backup,
selezionare il file che si vuole cancellare e quindi cliccare su Elimina
Ripristino del backup
- Accedere al nuovo insegnamento su 2022.aulaweb.unige.it, cliccare sulla voce Altro dalla barra orizzontale delle azioni che si trova sotto il nome del corso, selezionare Course reuse e successivamente Ripristino
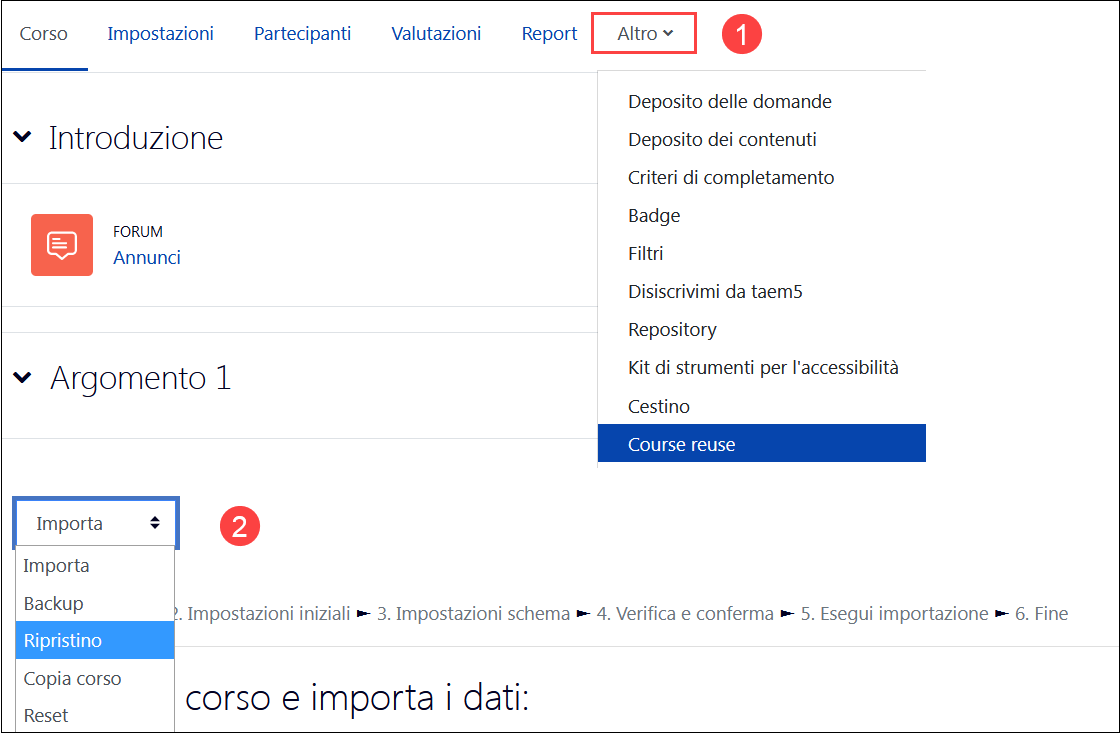
- Caricare il file di backup precedentemente creato trascinandolo nell'area indicata dalla freccia o, in alternativa, caricandolo cliccando sul pulsante Scegli un file.... > File upload > Sfoglia...
N.B. se il file di backup è superiore a 20MB cambiare la Dimensione massima file caricabili dalle Impostazioni del corso, sezione File e Caricamenti. Se la dimensione è superiore al valore massimo selezionabile puoi scrivere a staff@aulaweb.unige.it per ottenere supporto. - Verificare che il file sia stato caricato completamente (il nome del file diventerà blu e cliccabile) e quindi cliccare su Ripristino
- Nella pagina Destinazione selezionare la voce Ripristino in questo corso > Aggiungi il contenuto del backup a questo corso e poi sul pulsante Continua.
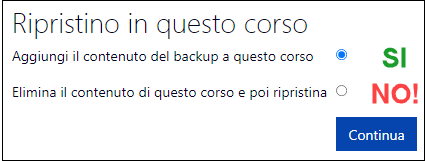
- Nella pagina Impostazioni lasciare il default, cliccare su Avanti e quindi, nella pagina successiva, selezionare le attività/risorse che si vogliono importare (si raccomanda di deselezionare il Forum Annunci in quanto nel nuovo corso questo è già presente)
- Nella pagina Revisione viene mostrato un riepilogo della struttura che verrà importata
- Cliccare su Esegui ripristino per terminare l'operazione
Note
- Nel ripristino tutti i dati utente (partecipanti ed eventuali contributi alle singole attività presenti nel corso) non vengono trasferiti
- Per deselezionare velocemente tutte gli elementi contenuti all'interno di una Sezione del corso, spuntare solo la Sezione corrispondente
L'attività H5P è stata inserita come collegamento/alias al Deposito dei contenuti se appare una freccia sotto al nome dell'oggetto H5P come in figura: purtroppo questo collegamento può essere mancante dopo un backup/ripristino.
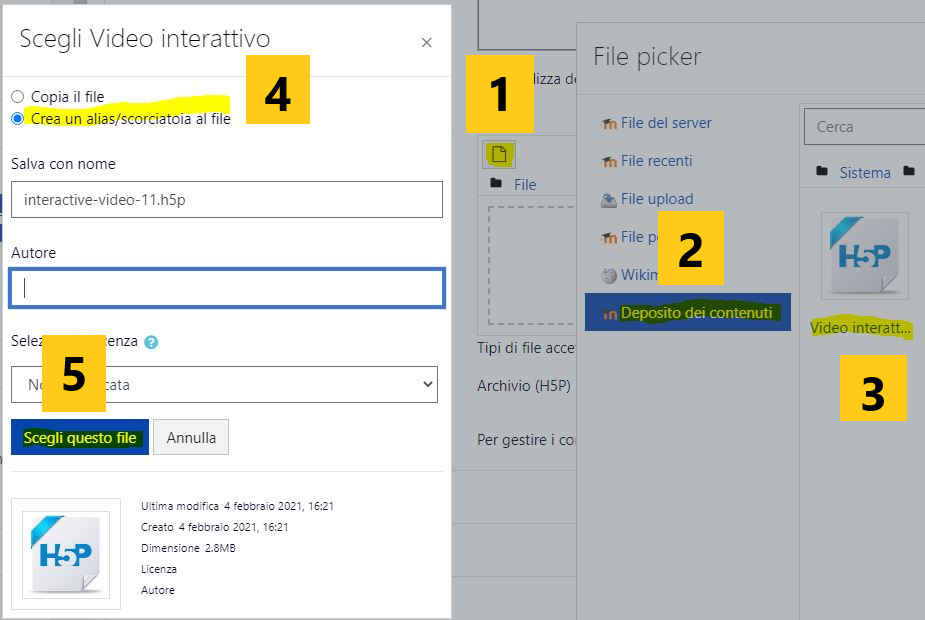
1) si sceglie l'icona FILE che permette il caricamento dell'oggetto
2) clic sul Deposito dei Contenuti
3) clic sull'oggetto H5P nel Deposito dei Contenuti
4) scelta se creare un alias/scorciatoia od una copia (modalità consigliata)
5) conferma su Scegli questo file e Salvataggio delle modifiche
L'attività H5P è stata correttamente ripristinata.
Quando l'utente clicca sull'attività, Perusall invierà una mail con un link da cliccare per confermare l'unione dell'account già esistente su Perusall con quello attuale. Sarà sufficiente cliccare su questo link (Confirm and merge account) per poter continuare a utilizzare lo strumento. All'interno di Perusall il materiale creato in passato rimane disponibile e accessibile nella sezione My courses.
Ritornare alla pagina principale del corso
Le voci del blocco di navigazione che si trova sotto il nome del corso consentono di spostarsi fra la diverse aree e, in particolare, la voce Corso consente di tornare alla pagina principale.
Dalla pagina della singola Attività/Risorsa si torna alla pagina principale cliccando sul codice o nome breve che si trova sopra l'icona dell'Attività/Risorsa.
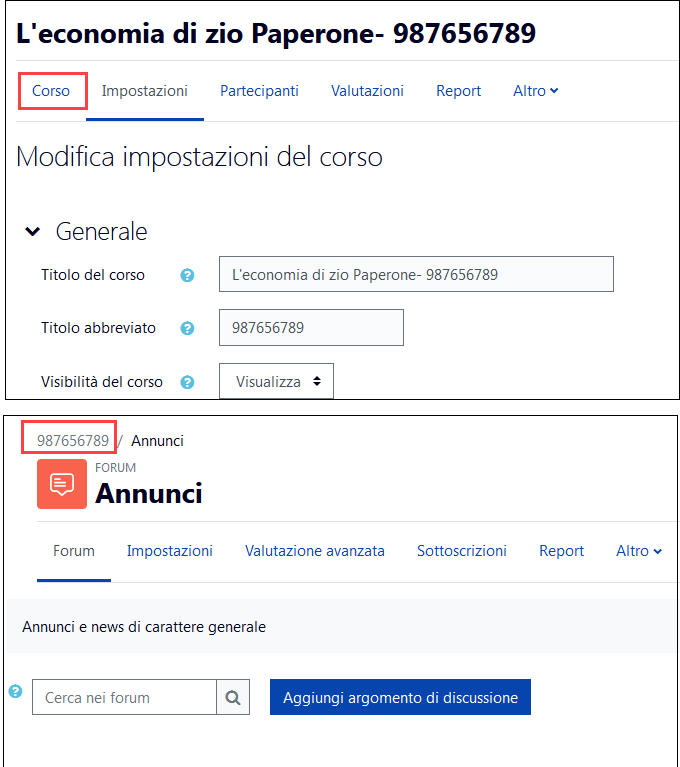
I report
Moodle mette a disposizione numerosi report per monitorare l'attività degli studenti all'interno del corso. Per visualizzarli, clicca sulla voce Report del blocco di navigazione che si trova sotto il nome del corso e seleziona il tipo di report che interessa:
- Log: per vedere che cosa ha fatto un singolo utente in una data prestabilita per ogni singola attività/risorsa
- Live Log: per vedere l'attività degli utenti con un aggiornamento ogni 60 secondi
- Attività del corso: per vedere le visualizzazioni e la data di ultimo accesso di tutte le attività in una sola pagina
- Partecipazione al corso: per visualizzare tutte le azioni per ogni singola attività in relazione ai singoli utenti
- Completamento attività: per visualizzare in una tabella riepilogativa lo stato di completamento attività per ogni singolo studente
Per una panoramica completa ti invitiamo a guardare il video:
GESTIONE UTENTI
In questa sezione potete trovare le seguenti miniguide:
Impostare una chiave di accesso al corso
È possibile impostare una chiave di accesso al corso in due modalità differenti, in base alla tipologia di utenti coinvolta: studenti in possesso di credenziali UniGePASS oppure utenti ospiti privi di queste credenziali (p. es. docenti di altri atenei)
Per gli studenti
- Dal blocco di navigazione che si trova sotto il nome del corso clicca su Partecipanti e successivamente Metodi di iscrizione
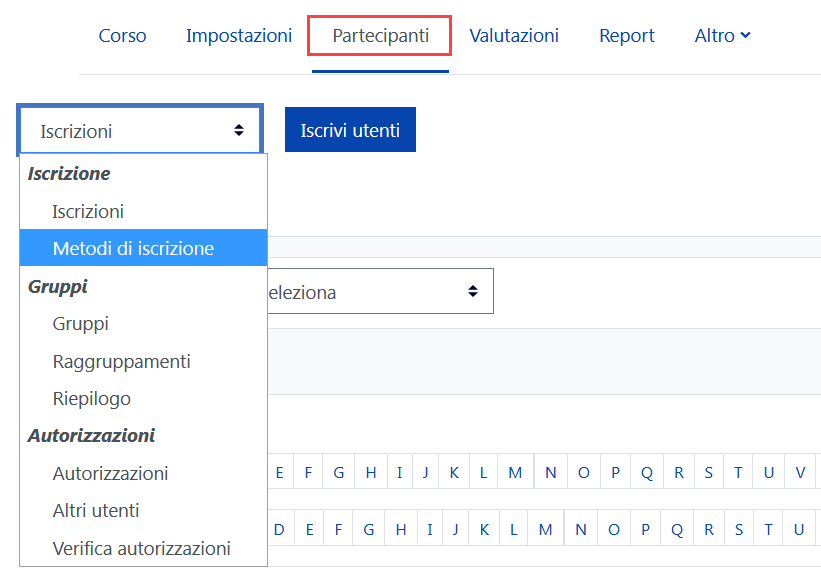
- Clicca quindi sull'icona di modifica posta accanto Iscrizione spontanea (Studente)
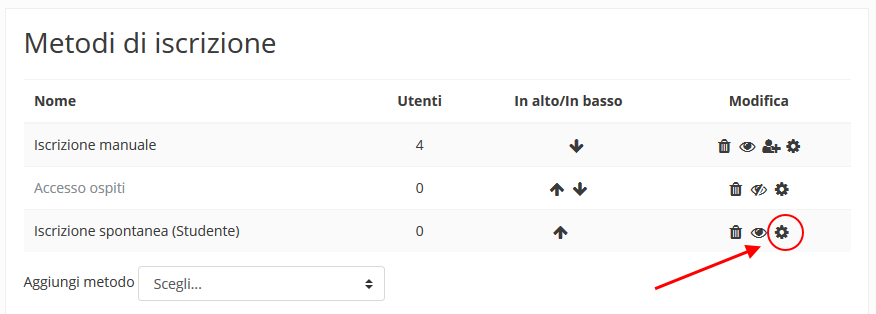
- All'interno della pagina di impostazioni inserisci la Chiave di iscrizione desiderata
- Clicca su Salva modifiche per concludere l'operazione
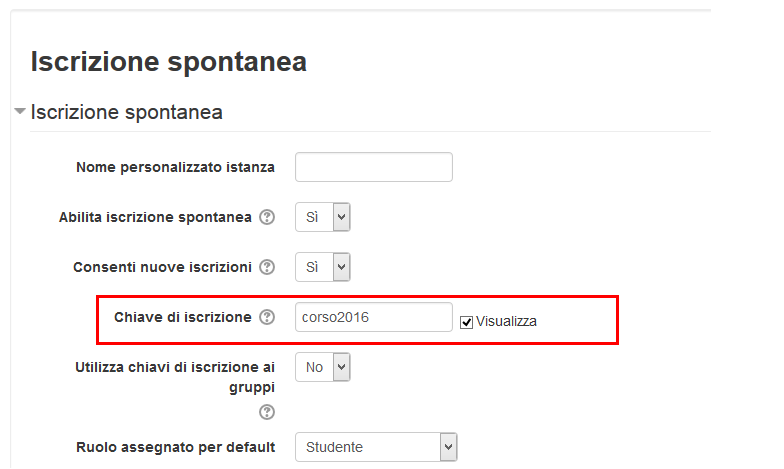
Per gli ospiti
Per impostare una chiave di accesso per gli ospiti (ovvero utenti esterni privi di credenziali UniGePASS - l'ospite può visualizzare le risorse del corso, ma non può partecipare alle attività come quiz, sondaggi, forum...):
- Dal blocco di navigazione che si trova sotto il nome del corso clicca su Partecipanti e successivamente Metodi di iscrizione
- Clicca sull'icona di modifica posta accanto alla voce Accesso ospiti
- Scegli Sì per Consenti l'accesso agli ospiti e inserisci la Chiave desiderata
- Clicca su Salva modifiche per concludere l'operazione
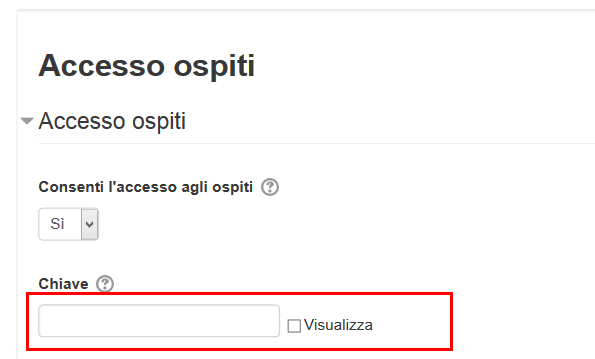
Aggiungere, modificare o rimuovere un ruolo agli utenti
Dal blocco di navigazione che si trova sotto il nome del corso clicca su Partecipanti.
![]()
Da qui è possibile controllare chi è iscritto al corso e quale ruolo possiede.
Se si desidera modificare il ruolo di un utente già iscritto (p.es. aggiungere un tutor):
- nella colonna Ruoli verificare il ruolo che possiede
- cliccare sul pulsante di modifica e selezionare il ruolo desiderato
- cliccare quindi su Salva
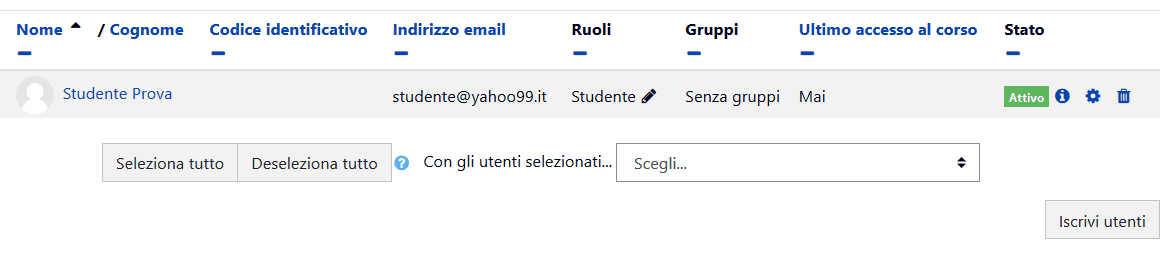
- docente tutor: ha gli stessi poteri di modifica del docente (ma non compare nella descrizione del corso)
- docente non-editor: non può modificare risorse e attività, ma può visualizzare e valutare i compiti degli studenti
- studente: usufruisce del corso, partecipa alle attività, ma non ha poteri di modifica
Se si desidera rimuovere il ruolo ad un utente:
- Cliccare sul pulsante di modifica e quindi sulla "x" posta accanto al ruolo che si desidera rimuovere
Come vedere gli iscritti al corso
Nel blocco di navigazione che si trova sotto il nome del corso trovi il link Partecipanti. Cliccando su questo link viene visualizzata la lista e il numero totale dei partecipanti, indipendentemente dal ruolo che hanno: per conoscere il numero effettivo degli studenti iscritti al corso, nel box in alto digitare Ruolo: Studente in modo da applicare il corrispettivo filtro.
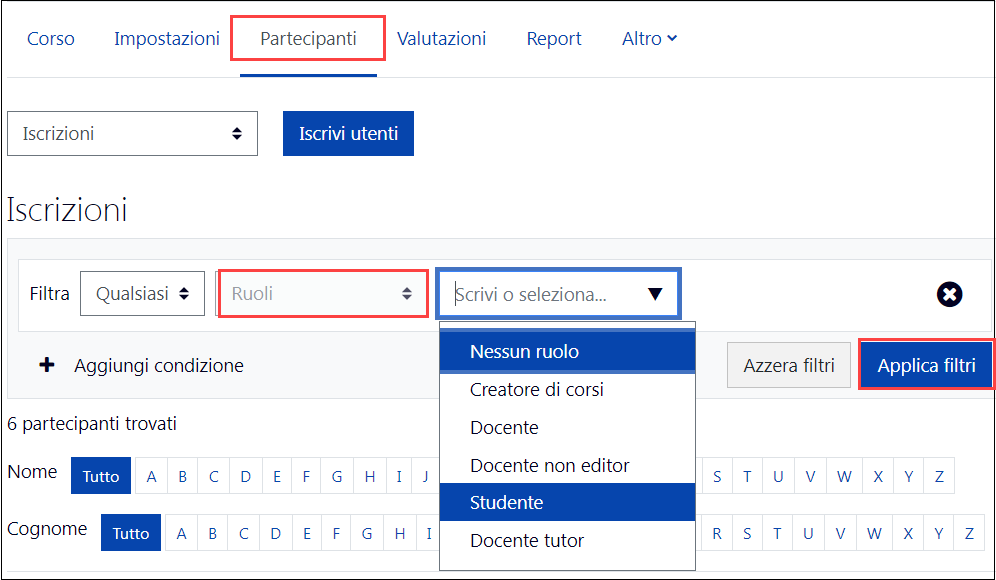
Come iscrivere/disiscrivere un utente
Se si vuole iscrivere un nuovo utente (p.es. uno studente o un tutor) all'interno di un corso:
- Clicca sulla voce Partecipanti del blocco di navigazione che si trova sotto il nome del corso
- Clicca sul pulsante Iscrivi utenti in alto a sinistra
- Nel box di ricerca inserisci il cognome (o il nome o la mail) dell'utente desiderato e selezionalo
- Alla voce Assegna ruolo seleziona il ruolo desiderato
- Clicca quindi sul pulsante Iscrivi utenti per concludere l'operazione
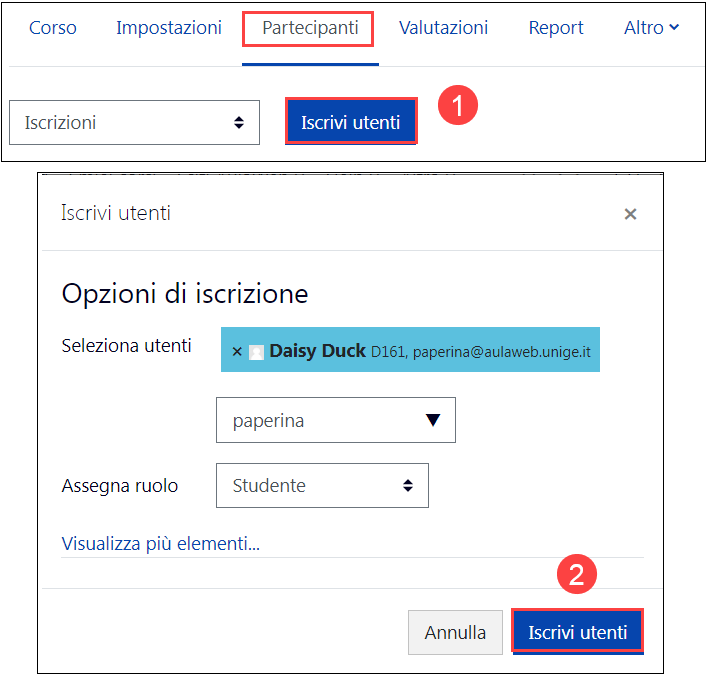
Per disiscrivere un utente dal corso:
- Dalla pagina dei Partecipanti clicca sull'icona (Disiscrivi) posta a destra nella riga col nome dell'utente
Iscrivere utenti in modo massivo
Nuova modalitàCon la funzione Iscrizione massiva puoi iscrivere una lista di studenti all'interno di un corso.
Recupera l'elenco delle studentesse e studenti iscritti all'insegnamento o l'elenco degli studenti e studentesse iscritti a un appello scaricandolo in formato excel.
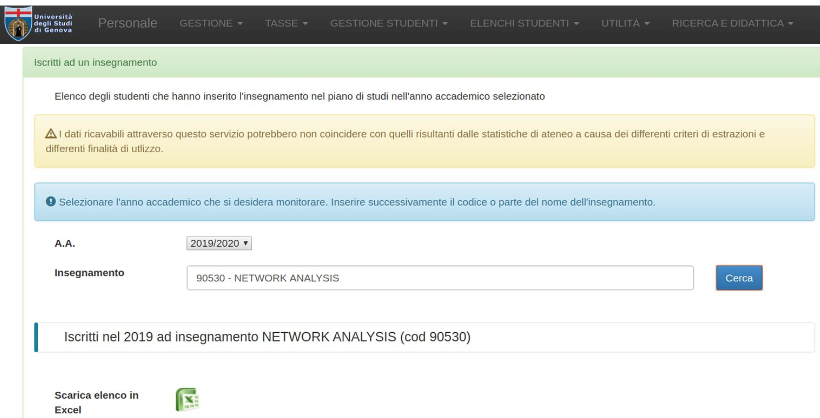
Apri il file e dalla colonna con i numeri di matricola seleziona quelli di studentesse e studenti da iscrivere al corso e copia l'elenco (Ctrl-C o ⌘-C) senza riga di intestazione (una eventuale intestazione e righe vuote verranno ignorate).
Nel corso su AulaWeb :
1. dal blocco di navigazione che si trova sotto il nome del corso seleziona Partecipanti
2. seleziona la voce Iscrizioni -> Iscrizione massiva
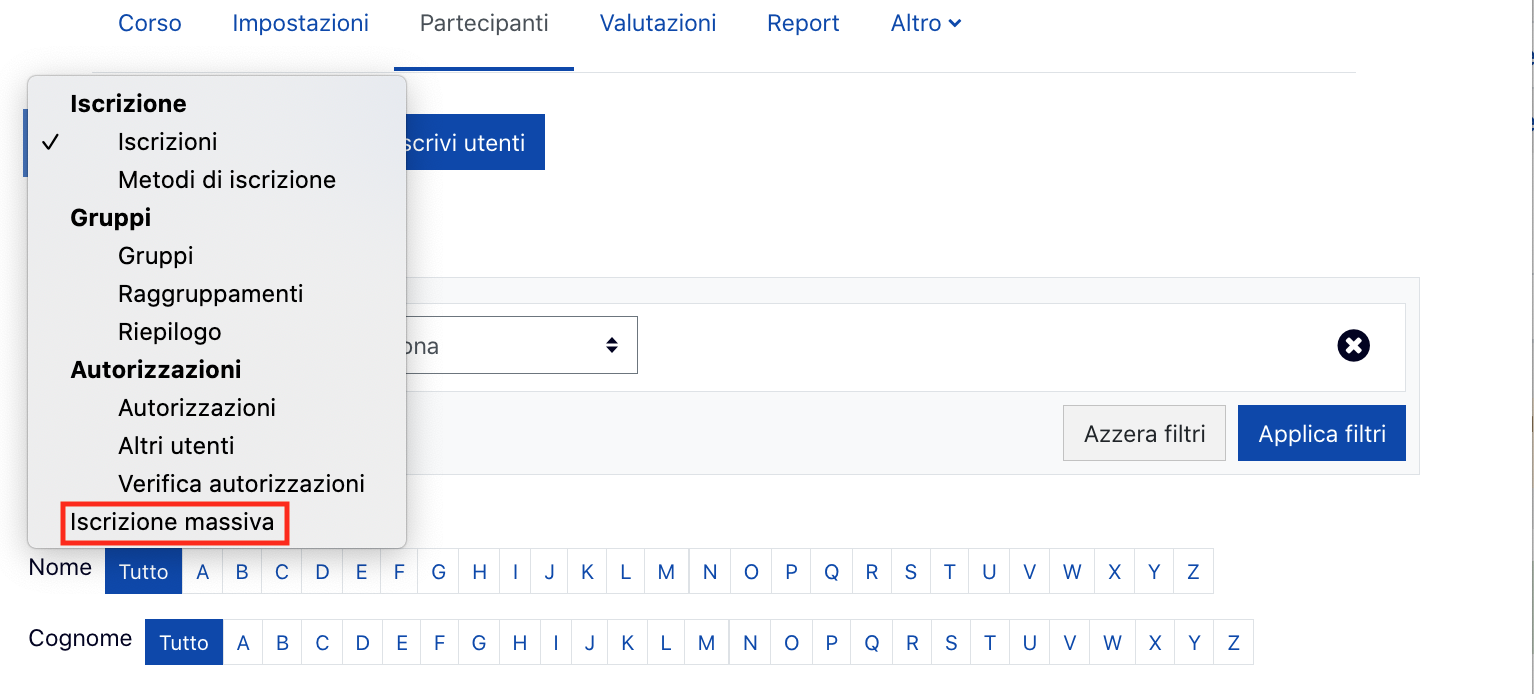
3. seleziona idnumber in corrispondenza di Scegli il campo che vuoi usare
5. clicca su Iscrivi gli utenti
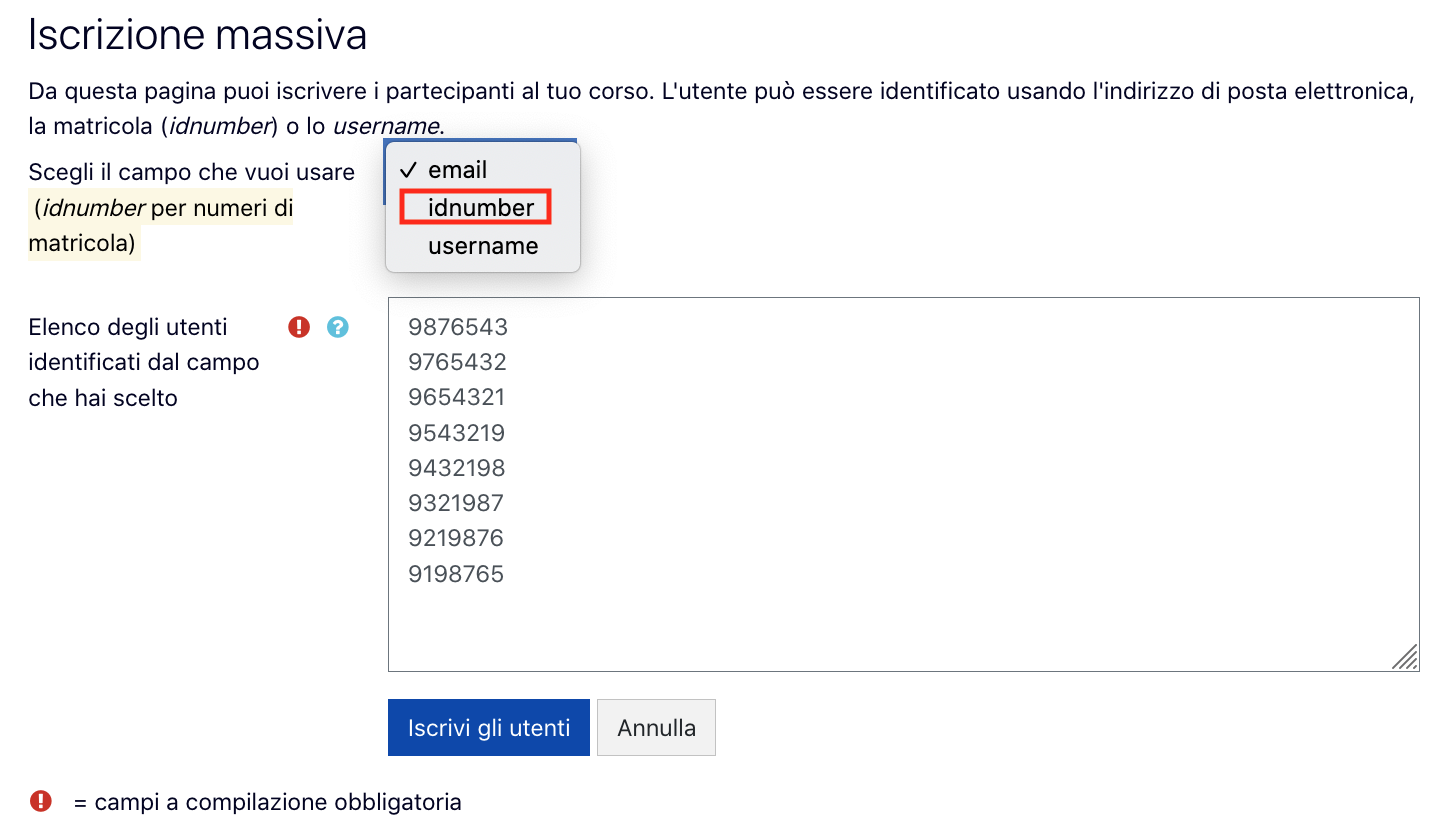
Ti comparirà una pagina di riepilogo con eventualmente evidenziate le righe che verranno ignorate e l'elenco di chi verrà iscritto. Se tutti gli utenti risultano sconosciuti controlla quale elemento è indicato in Scegli il campo che vuoi usare.
6. l'iscrizione verrà effettuata cliccando su Iscrivi gli utenti
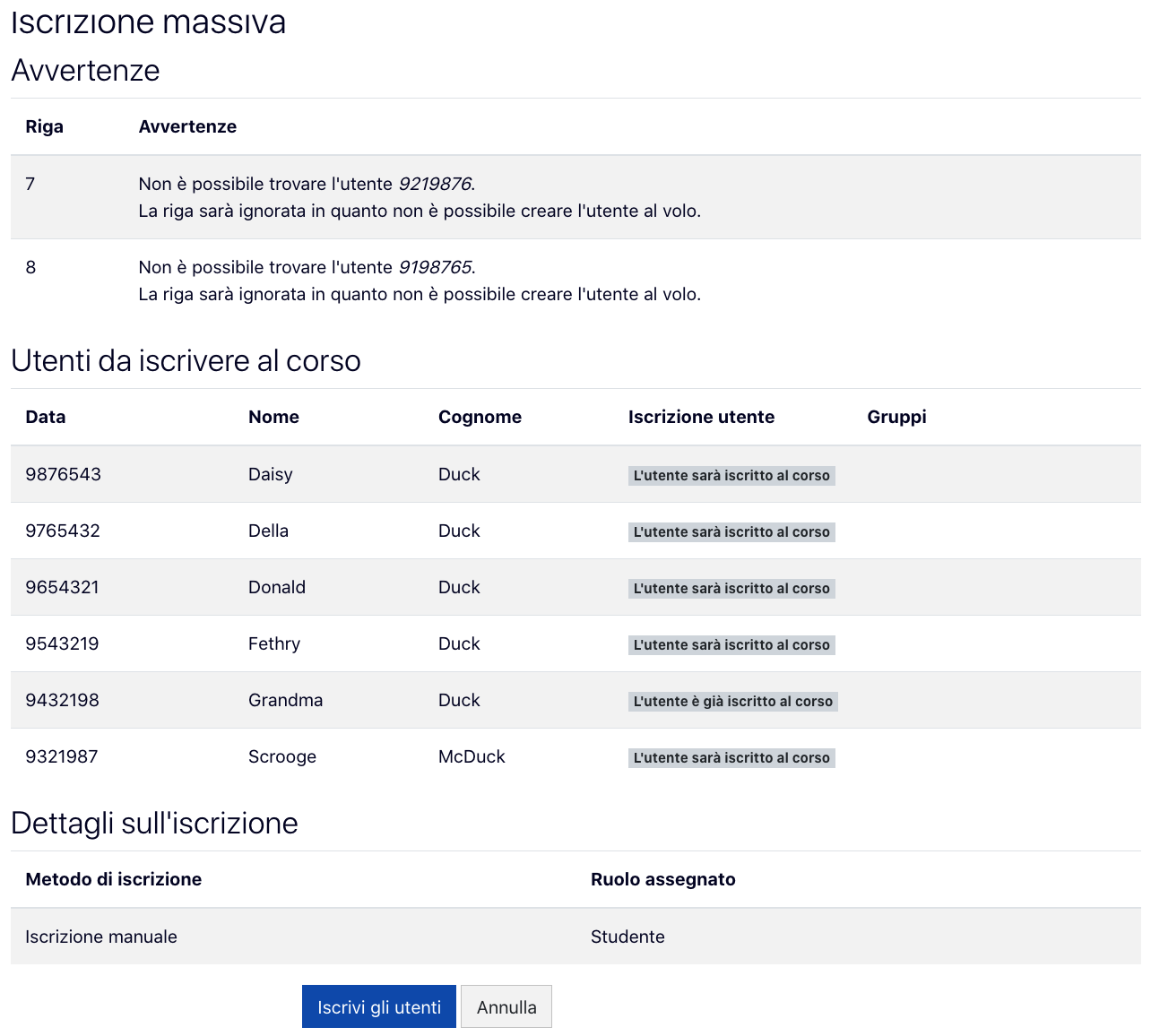
In questo esempio nella sezione iniziale (Avvertenze) è indicato che i numeri di matricola delle righe 7 e 8 non corrispondono a nessun utente presente sul sito mentre nella sezione centrale è indicato quali utenti verranno iscritti e quali sono già iscritti al corso.
Se utilizzi i gruppi all'interno del corso, puoi iscrivere le studentesse e studenti all'interno di un determinato gruppo scrivendo il nome del gruppo preceduto dal carattere cancelletto (#) nell'elenco. Se il gruppo non è presente verrà creato.
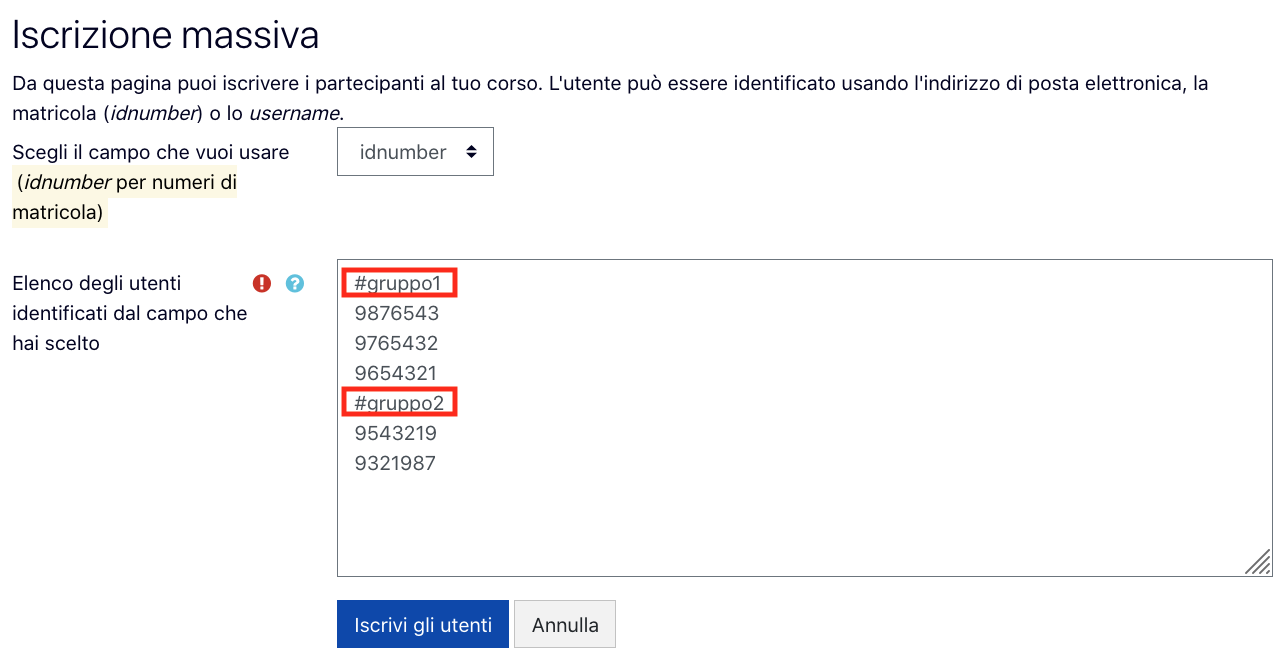
Scaricare la lista degli iscritti
Per scaricare la lista degli iscritti al proprio corso:
- Clicca sulla voce Valutazioni del blocco di navigazione che si trova sotto il nome del corso
- Seleziona la voce Esporta e quindi clicca sul formato nel quale preferisci l'elenco (per esempio Formato Excel)
- Deseleziona eventuali attività oggetto di valutazione e clicca quindi sul pulsante Scarica
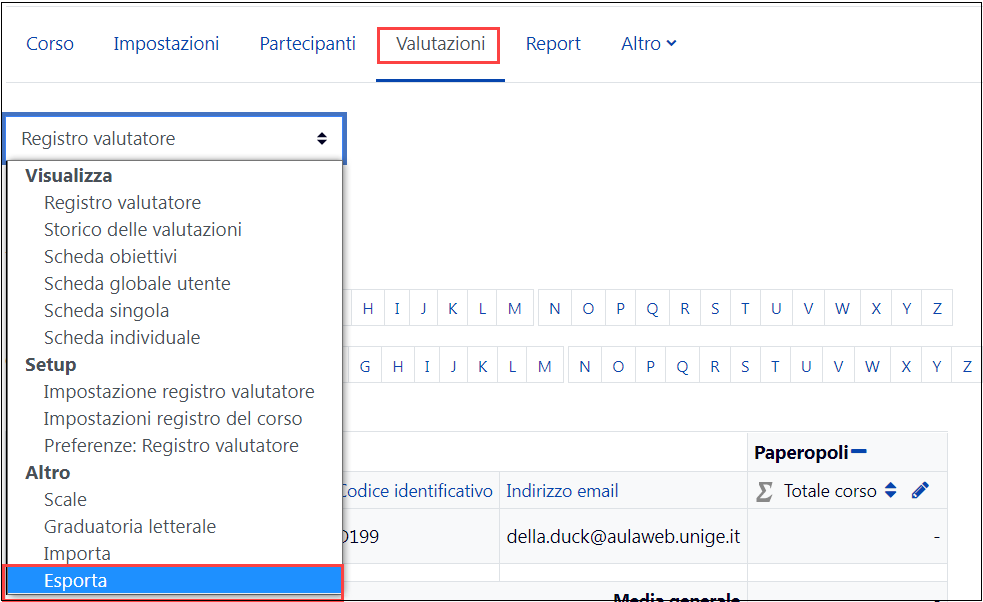
Come gestire i gruppi
Iscrizione spontanea bloccata su 2021
All'inizio di ogni anno accademico viene creata una nuova istanza Aulaweb come ad esempio 2022.aulaweb.unige.it (trovi la lista completa dei siti cliccando qui).
Il materiale degli anni precedenti rimane consultabile da tutte le studentesse e studenti iscritti al corso.
Per evitare accessi indiscriminati ai materiali didattici degli anni precedenti, è stata inserita una data di termine dell'iscrizione spontanea per i nuovi utenti a tutti i corsi. Per l'istanza 2021.aulaweb.unige.it, la data è il 13 novembre 2022. A partire da questa data le studentesse e gli studenti non possono più iscriversi spontaneamente ai corsi. Compare allora il seguente messaggio:

In casi simili o per esigenze specifiche, la/il docente ha la possibilità di:
- iscrivere in maniera manuale il/la studente/essa.Vedi di più
- modificare/eliminare la data di fine iscrizione. Una volta sul corso, cliccare dal menù laterale a sinistra sulla sezione Partecipanti e di seguito sulla rotellina in alto a destra sulla voce Iscrizione spontanea (Studente). Infine modificare o eliminare (deselezionando la spunta) la data di fine iscrizione e Salvare le modifiche.
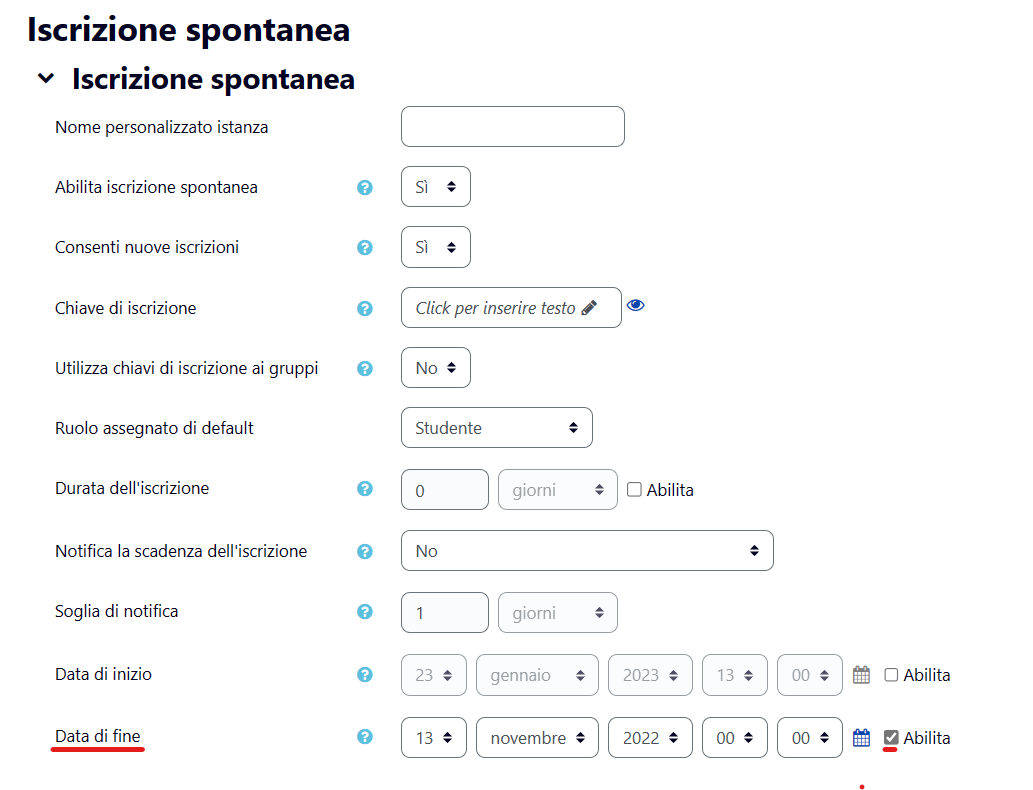
Nel caso eccezionale a dover accedere al corso su 2021 sia uno studente del I anno e la procedura sopra descritta non funzioni è necessario che il docente contatti lo staff di AulaWeb (staff@aulaweb.unige.it)
GESTIONE CONTENUTI
In questa sezione potete trovare le seguenti miniguide:
Caricare un file
Per caricare file all'interno del proprio corso, dopo essere entrati in modalità Attiva Modifica, è possibile utilizzare due modalità:
- Trascinandoli direttamente all'interno del proprio corso (Drag and Drop)
- Utilizzando il link Aggiungi un'attività o una risorsa e selezionando File dalla lista delle Risorse
La dimensione massima del singolo file che si può caricare all'interno del corso può essere verificata dalle Impostazioni del corso, alla voce File e upload
I video non devono essere caricati direttamente su AulaWeb, ma su un servizio di streaming esterno, ad esempio YouTube.
Per inserire un link a un video caricato su Youtube o altri servizi, leggi la miniguida
Come caricare più file contemporaneamente
È possibile caricare i file singolarmente, ma se c'è l'esigenza di inserire un numero elevato di file è possibile comprimerli in un unico file compresso .zip e caricare questo file direttamente su AulaWeb: il sistema provvederà a decomprimere il file compresso e a inserire i singoli file in esso contenuti all'interno di una cartella:
- Creare sul proprio PC il file .zip
- Entrare in modalità Attiva modifica e quindi trascinarlo (Drag and Drop) all'interno della sezione desiderata. Verrà visualizzata la schermata indicata in figura. Scegliere:
- Decomprimi i file e crea le cartelle: per creare una risorsa Cartella che contiene al suo interno tutti i file presenti nel file di archivio
- Crea una risorsa file: per caricare direttamente il file .zip che lo studente dovrà scaricare e decomprimere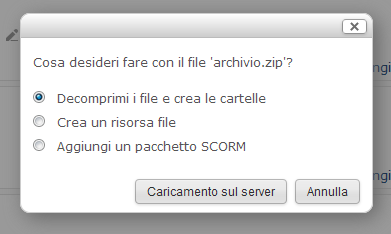
- Cliccare su Caricamento sul server per completare l'operazione
In alternativa è anche possibile selezionare più file dalla cartella tenendo premuto il tasto CTRL e quindi trascinarli all'interno della sezione (un indicatore mostrerà il numero dei file che si stanno caricando)
Come aggiungere una Pagina
Come aggiungere una Pagina
La risorsa Pagina permette di presentare diversi tipi di contenuto all'interno del corso: testo, immagini, video o una combinazione di tutti questi. La pagina è preferibile rispetto a un documento in formato doc/pdf quando, per esempio, bisogna presentare brevi informazioni che si possono leggere direttamente dal corso senza la necessità di passare attraverso lo scaricamento di un file. Questa modalità di fruizione, inoltre, è più accessibile per i dispositivi mobile.
Per aggiungere una Pagina al proprio corso cliccare su Aggiungi una attività o una risorsa > Pagina
Inserite il nome della Pagina (ovvero il nome che vedranno gli studenti) ed eventualmente una descrizione del contenuto che sarà presente nella pagina. Questa descrizione può anche essere visualizzata nella pagina principale del corso, selezionando l'apposita opzione.
Nella sezione contenuto potete inserire il contenuto che desiderate venga visualizzato:
È possibile inserire anche un video precedentemente caricato su YouTube. Trovate la spiegazione dettagliata su come aggiungerlo in questa pagina.
Qui per esempio abbiamo inserito un video tutorial visualizzabile sul canale ufficiale Youtube di Moodle
Come aggiungere un link
Per aggiungere un link all'interno di una pagina o di un'etichetta:
- Selezionare il testo a cui si vuole aggiungere il link
- Cliccare sull'icona Collegamento
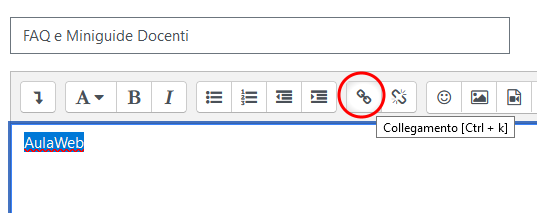
- Inserire quindi l'URL (preceduto da http:// oppure https://)
- Selezionare se si vuole aprire il link nella stessa finestra del browser, o in una nuova (consigliato per siti diversi da AulaWeb)
- Cliccare su Crea collegamento per concludere l'operazione
Per rimuovere un link:
- Selezionare il testo contente il link
- Cliccare sull'icona Elimina collegamento
Aggiungere un'immagine
Per aggiungere un'immagine all'interno di una pagina, di un'etichetta o in una domanda
- Posizionarsi nel punto in cui si vuole inserire l'immagine e cliccare sull'icona Inserisci/Modifica immagine (
 )
) - Cliccare su Cerca o carica un immagine...
- Nella finestra del File picker, selezionare la voce File upload
- Tramite il pulsante Sfoglia, selezionare dal proprio PC l'immagine che si desidera caricare.
- Indicare l'eventuale nome che si vuole attribuire al file, l'Autore e il tipo di licenza (se conosciuti) e cliccare sul pulsante Carica questo File.
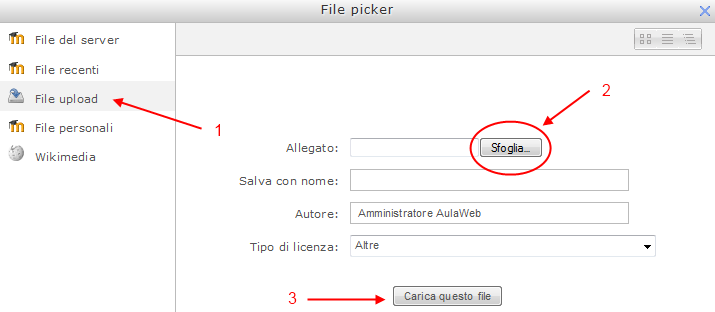
- L'immagine verrà visualizzata nella finestra di anteprima
- Inserire una descrizione dell'immagine (per renderla accessibile agli utenti non vedenti) e cliccare su Inserisci
Una volta che l'immagine è stata inserita, cliccando su di essa e quindi sull'icona Inserisci/Modifica immagine puoi cambiare l'immagine o modificarne le dimensioni mantenendo le proporzioni.
NOTE SUL COPYRIGHT
Le immagini recuperate da Internet, anche se apparentemente gratuite, sono da considerarsi protette da diritto d'autore. Non possono quindi essere liberamente utilizzate all'interno di un corso: se vuoi farlo, assicurati prima che il sito di origine e l'autore prevedano la possibilità di riutilizzo del materiale in esso presente (di solito questo tipo di informazione si trova nelle sezioni "termini e condizioni" o "copyright").
Per trovare immagini e altri contenuti multimediali privi di copyright consigliamo di utilizzare il servizio di ricerca offerto da Creative Commons. Da qui è possibile interrogare più siti (come Google, Flickr o Wikimedia Commons) dove recuperare contenuti di pubblico dominio o rilasciati con una specifica licenza Creative Commons, che permette di condividere e utilizzare un lavoro creativo in base alle condizioni stabilite dal creatore.
Altri siti dove poter scaricare immagini libere da copyright sono:
- Freedigitalphotos.net - in questo caso viene richiesto soltanto una citazione al sito e all'autore dell'opera
- Pixabay
- Pexels
- Stockfreeimages
- StockSnap
- Unsplash
Nascondi/Visualizza e altre operazioni base
Di default tutti gli elementi di un corso sono visibili agli studenti, ma può essere utile, ad esempio, nascondere una sezione di corso in costruzione, oppure tenere nascosto un compito o un quiz fino al momento di avvio di un test.
Per nascondere una risorsa (o attività o anche tutta la sezione) che sia un forum, un quiz, una cartella…, entrate in modalità Attiva Modifica, cliccate su Modifica e selezionate la voce “Nascondi”. Compare allora sotto il titolo della vostra attività la scritta evidenziata in giallo “Nascosta agli studenti” e il colore dell'area intorno al titolo diventa grigio. La vostra risorsa non è più visibile né accessibile alle studentesse e studenti.
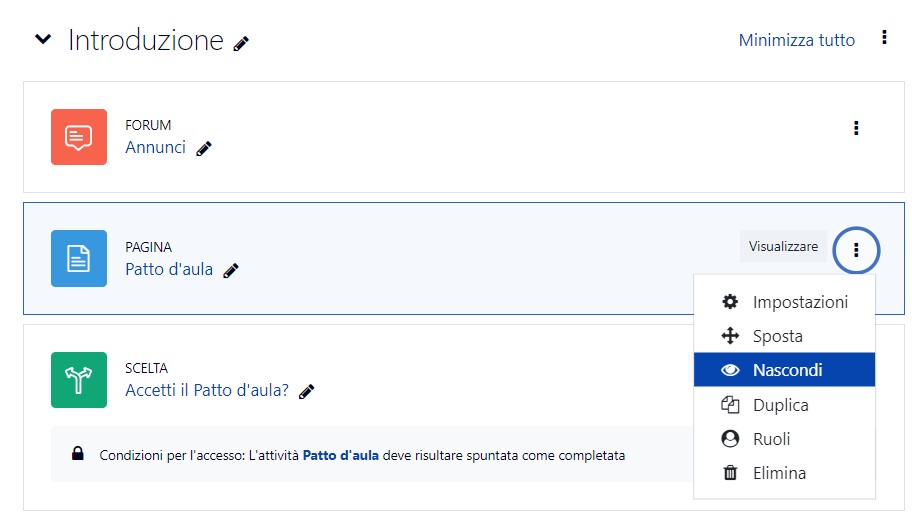
Per renderla visibile, stessa procedura, ma cliccate questa volta sulla voce “Visualizza”. Il colore grigio intorno alla risorsa/attività e la scritta “Nascosta agli studenti” scompare. La vostra risorsa è ora visibile.
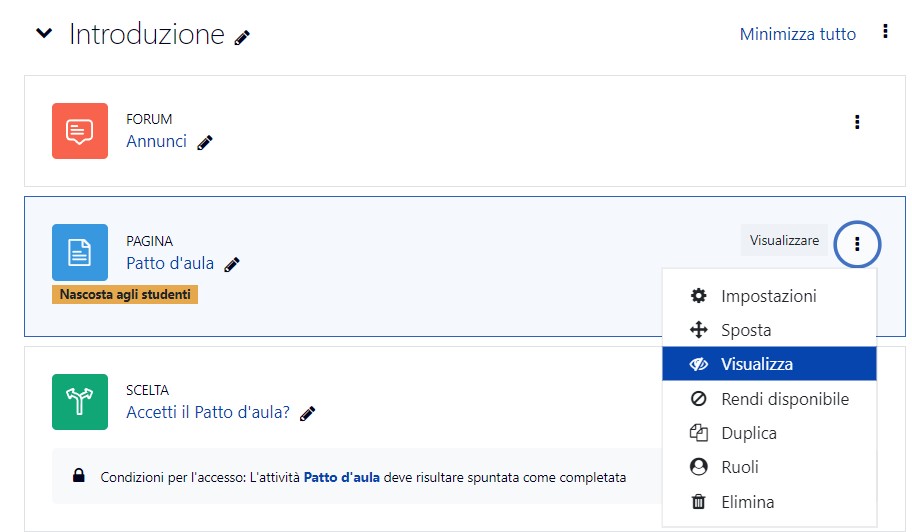
Esiste un ulteriore "stato" Disponibile ma non visibile nella pagina del corso : in questo caso lo studente/studentessa può accedere alla risorsa solo se gli viene fornito il link.
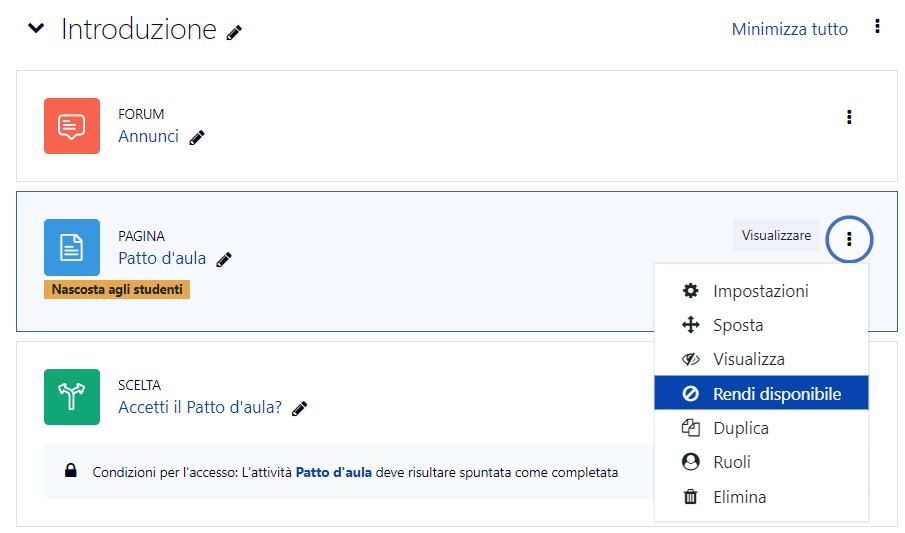
Nel menu Modifica appaiono anche altri strumenti: Impostazioni, Sposta, Duplica, Ruoli (permette di assegnare a uno studente un ruolo diverso limitatamente alla specifica attività) ed Elimina. Se cancellate per sbaglio una risorsa/attività avete una settimana di tempo per recuperarla dal Cestino, che è accessibile dal menu a tendina del vostro corso. Il Cestino è visibile solo se non è vuoto.
Se nel corso sono definiti dei gruppi le icone (senza gruppi), (gruppi visibili), (gruppi separati), consentono di modificare il funzionamento di una attività, ad esempio permettono di scegliere a quale gruppo di studenti inviare un messaggio dal forum Annunci o di quale gruppo di studenti visualizzare le consegne nel Compito.
Come creare una videolezione in Powerpoint
Tramite PowerPoint è possibile registrare una videolezione:
- Aprire PowerPoint e nel menu Presentazione selezionare Registrazione presentazione, quindi scegliere Registra dall’inizio…
- Powerpoint è ora predisposto in modalità registrazione. In alto a sinistra sono presenti i pulsanti per avviare, stoppare e mettere in pausa la registrazione. Prima di avviare la registrazione, cliccare sul pulsante X (nella barra dei comandi in alto
a destra) e selezionare “cancella registrazioni in tutte le diapositive” per eliminare eventuali tracce audio registrate in precedenza.
- Per avviare la registrazione premere il pulsante rosso. Con la barra di comandi in basso a destra è possibile attivare o disattivare la webcam, a patto che se ne disponga una installata sul PC. La registrazione si arresta quando viene raggiunta l’ultima
slide o quando viene premuto il pulsante STOP. Nel caso venga raggiunta l’ultima slide, PowerPoint esce automaticamente dalla modalità registrazione. In caso contrario, per uscire dalla modalità registrazione premere ESC.
- Salvare il PowerPoint per mantenere la registrazione audio eseguita
- Esportare la presentazione con audio (ed eventualmente video) in mp4. Nel menu File, selezionare ESPORTA, quindi scegliere CREA VIDEO. Selezionare la risoluzione FullHD (1080p) o preferibilmente HD (720p) e l’opzione “usa intervalli e commenti audio registrati”. Premere il pulsante CREA VIDEO ed attendere la creazione del file mp4
Caricare i video in AulaWeb
AulaWeb non è una piattaforma di streaming e non gestisce flussi video multipli: la visualizzazione rallenta tutto il sito e il numero di utenti che possono farlo contemporaneamente è limitato.
Il consiglio, anche dal punto di vista metodologico, è di creare spezzoni della durata di massimo 7-10 minuti.
Ecco alcune soluzioni per caricare i video su servizi esterni per poi incorporarli (embedding) sul proprio corso AulaWeb:
-
YouTube: è possibile caricare i propri video in modalità nascosta sulla piattaforma YouTube, e incorporare il video in una pagina del proprio corso da cui appariranno i comandi Play/Pause, come spiegato in questa miniguida.
Se vuoi che il video diventi annotabile per lo studente, ti basta inserire il link in una risorsa URL. Comparirà allora l'icona Amanote, il plugin che permette di trasformare automaticamente il file video YouTube/Vimeo ma anche i file di testo in file annotabili. Per più informazioni, consulta la pagina Come consentire allo studente di annotare un file?
Per caricare i video su YouTube il docente può crearsi un canale personale oppure può farli caricare sul canale YouTube dedicato ad AulaWeb.
Quindi vi invitiamo a inviarci all'indirizzo staff@aulaweb.unige.it i file video creati in autonomia: li caricheremo noi nel canale Youtube AulaWeb, in modalità non in elenco (quindi raggiungibili solo via link che sarà accessibile dal vostro corso). Potete trasferirceli con il servizio di condivisione che preferite (Google Drive, Dropbox, WeTransfer) oppure utilizzando Filesender (accessibile tramite credenziali UnigePass. Vi raccomandiamo di indicare nome e codice dell’insegnamento.
-
Registrazioni su Teams: le registrazioni presenti nel Team dell'insegnamento possono essere inserite tramite il link di condivisione che fornisce Teams (File>Recordings), rintracciabile cliccando sui 3 puntini accanto al nome del file .mp4 (nel file copiato escludere tutti i caratteri dopo l'estensione .mp4)
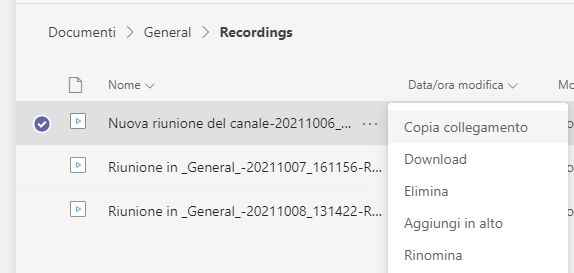
Il collegamento può quindi essere inserito tramite la risorsa URL direttamente nel corso Aulaweb. NOTA: Solo gli studenti membri di quel Team potranno visualizzarlo
- I file audio creano meno problemi purché sia impostata la modalità Forza scaricamento (Impostazioni>Aspetto>Visualizzazione>Forza scaricamento).
- Le presentazioni Powerpoint con audio possono essere caricate su AulaWeb, ma vi invitiamo a prendere in considerazione l’esportazione come file video, più fruibile da cellulare (vedi Miniguida)
Confidando nella vostra comprensione e disponibilità, rimaniamo a disposizione per ogni chiarimento e per supporto alle operazioni indicate.
Come inserire un video caricato su YouTube
Puoi aggiungere un video caricato su YouTube inserendolo all'interno di una Pagina:
- Su YouTube, cliccare sul pulsante Condividi che si trova sotto il video che si desidera inserire
- Copiare il link che viene visualizzato
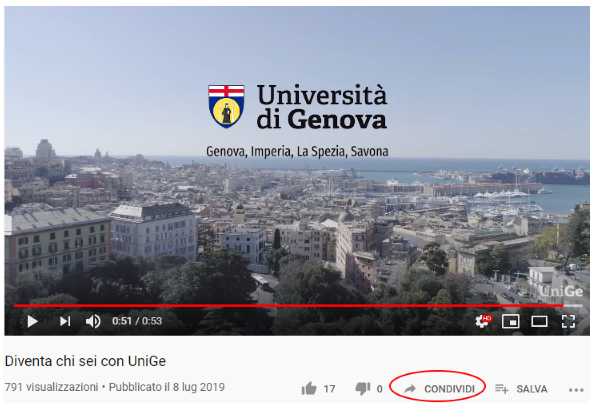
- All'interno del corso, entrare in modalità Attiva modifica e aggiungere la risorsa Pagina
- Nella sezione Contenuto cliccare sul bottone Collegamento e quindi incollare (Control+V) in URL sorgente il codice precedentemente copiato da YouTube
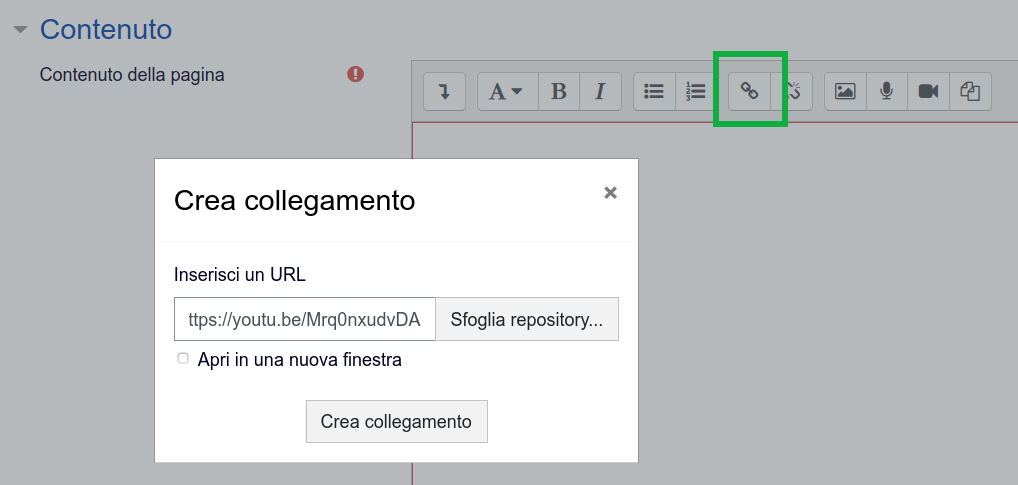
- Cliccare Salva e torna al corso per concludere l'operazione
- Il video è pronto per essere visualizzato all'interno della Pagina creata.
NOTE SUL COPYRIGHT Prima di procedere all'inserimento di video presenti su YouTube nel tuo corso, assicurati che questi non siano protetti da copyright e informati sulle condizioni di utilizzo e di condivisione contattando l'autore.
Come riduco la dimensione di un file PDF?
Prima di caricare su AulaWeb un file PDF consigliamo di ridurre la sua dimensione. Per fare questo è possibile intervenire direttamente da Word (o da PowerPoint) in fase di crezione del PDF:
- Cliccare su File > Salva e Invia > Crea documento PDF/XPS (Word 2007) oppure su File > Esporta > Crea documento PDF/XPS (Word 2010)
- Alla voce Ottimizza per selezionare Dimensioni minime (pubblicazione online)
- Cliccare quindi su Pubblica
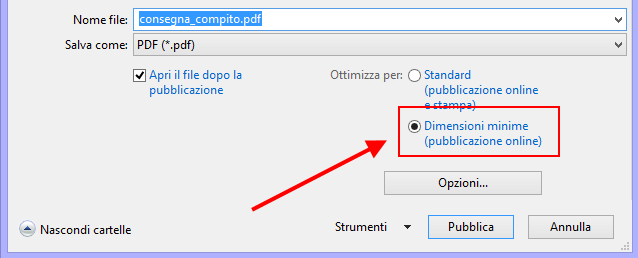
Per ridurre ulteriormente la dimensione del file PDF, consigliamo di utilizzare PDFCreator (gratuito rilasciato sotto licenza GPL):
- scaricare e installare PDFCreator (nella fase di installazione ti consigliamo di deselezionare la versione di prova del programma aggiuntivo PDFArchitect)
- lanciare il programma e trascinare il file PDF all'interno della finestra
- cliccare OK quando compare il messaggio E' necessario impostare temporaneamente PDFCreator come stampante predefinita
- cambiare il nome (se si vuole mantenere la versione originale del file)
- alla voce Profilo lasciare <Profilo predefinito>
- cliccare su Salva
- conclusa l'operazione verrà ripristinata la stampante predefinita del sistema.
PDFCreator si può utilizzare anche per creare direttamente file PDF compressi dal documento Word, utilizzando la medesima procedura.
GESTIONE DELLE ATTIVITÀ
In questa sezione potete trovare le seguenti miniguide:
- Creare un forum di discussione
- Proporre una scelta tra più opzioni
- Creare un sondaggio personalizzato
- Far consegnare un elaborato (versione breve)
- Far consegnare un elaborato (versione estesa)
- Come consentire allo studente di annotare un file?
- Gestire eventi
- Come rendere il corso più interattivo con H5P
Creare un forum di discussione
Se si vuole aggiungere al proprio corso un forum tematico con possibilità di discussione nel quale gli studenti possono fare domande e ricevere risposte, è necessario creare un nuovo tipo di forum, il Forum standard per uso generale
- Entrare in modalità Attiva modifica
- Cliccare su Aggiungi un'attività o una risorsa e selezionare l'attività Forum
- Inserire un nome significativo per il forum (es. Forum di discussione) e nella Descrizione indicare le istruzioni per gli studenti su come utilizzare questo forum (argomento di discussione, tempistiche di risposta del docente...)
- In Tipo di Forum lasciare invariato: Forum standard per uso generale
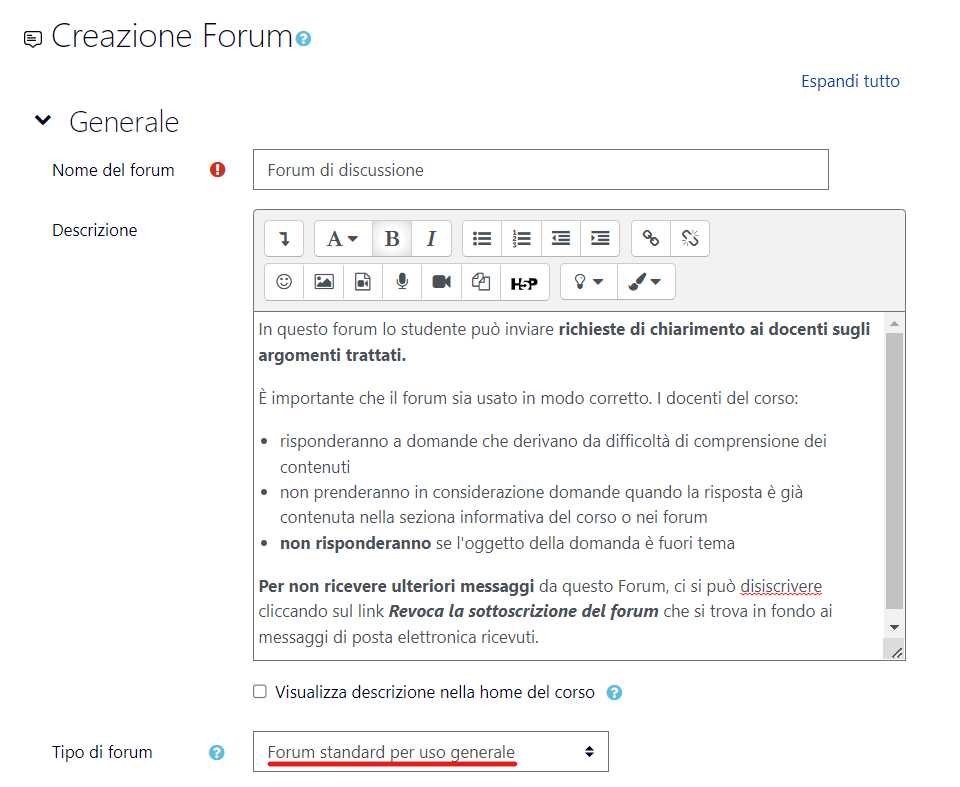
- Nella sezione Sottoscrizione ed evidenziazione scegliere:
- Obbligatoria: tutti gli studenti ricevono via mail ciascun intervento che viene pubblicato e non possono disiscriversi
- Facoltativa: gli studenti possono scegliere se sottoscriversi o meno agli interventi
- Automatica: tutti gli studenti vengono iscritti al forum, ma possono sempre disiscriversi in un secondo momento (opzione consigliata)
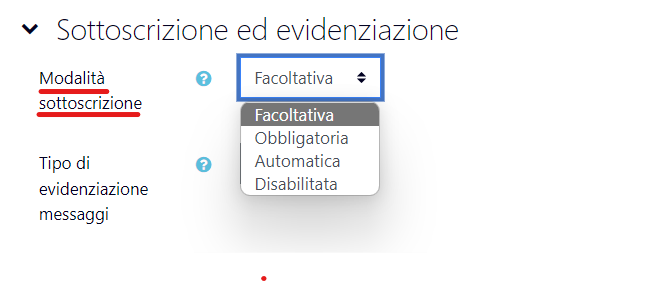
- Cliccare quindi su Salva e torna al corso
Proporre una scelta tra più opzioni
La Scelta permette di proporre agli studenti una domanda che prevede più alternative. Lo studente potrà sceglierne una o più di una. Può essere utilizzata per avere un riscontro veloce su uno specifico argomento o per proporre un breve sondaggio.
N.B. se vuoi gestire le prenotazioni a un singolo evento già definito, utilizza la Prenotazione
Per aggiungere una Scelta al proprio corso cliccare su Aggiungi una attività o una risorsa > Scelta
- È possibile permettere agli studenti di cambiare la propria scelta, scegliere più di una opzione e limitare ciascuna scelta a un numero determinato di persone. Ciascuna opzione va inserita all'interno degli specifici campi: Opzione 1, Opzione 2, etc...
- Se vengono impostate poche scelte si può lasciare la Modalità di visualizzazione orizzontale, se le scelte sono molte è preferibile disporle in verticale (per maggiore chiarezza)
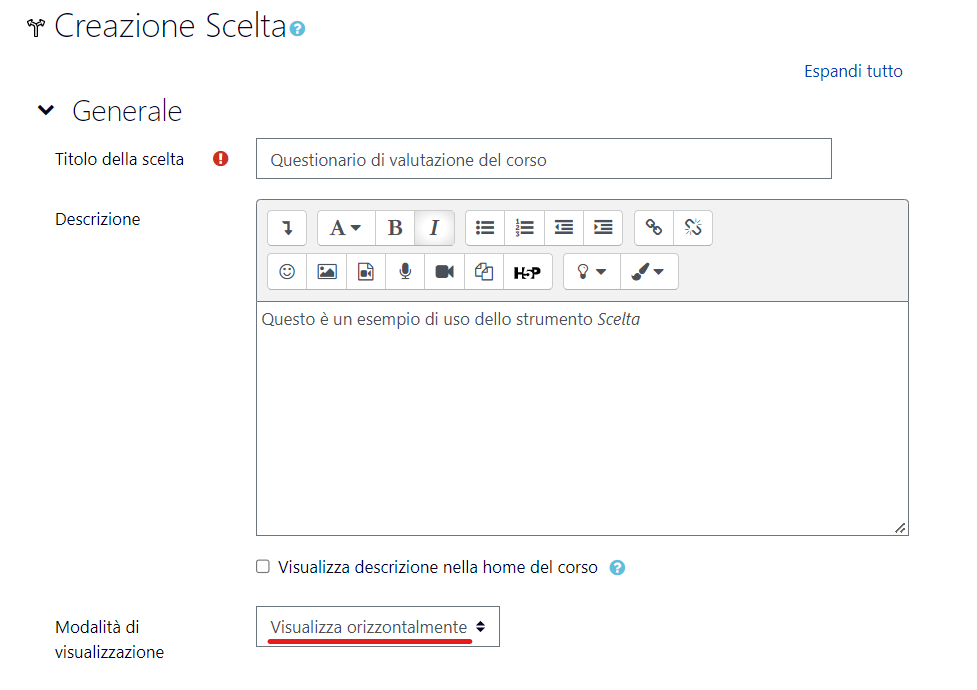
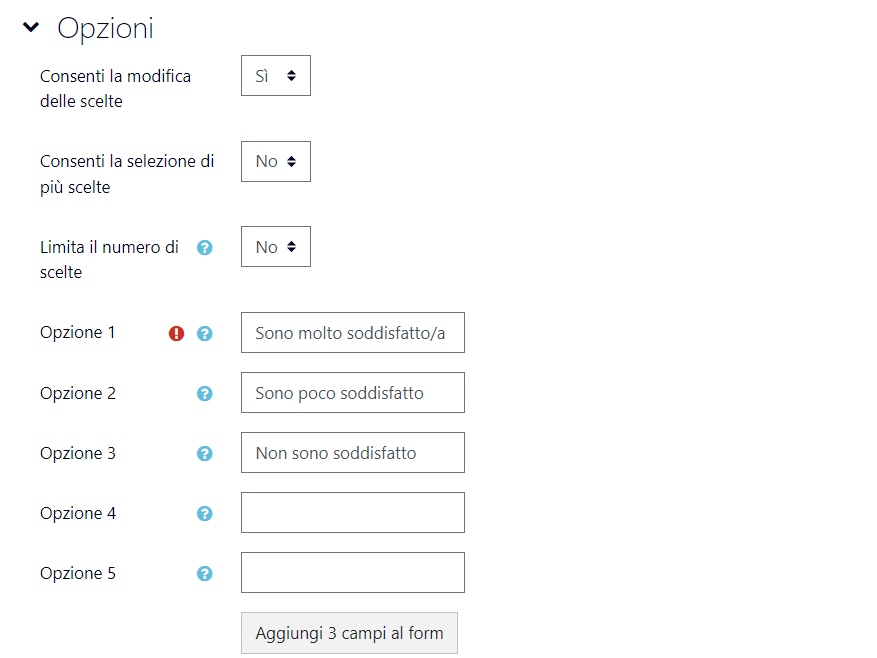
- Nella sezione Disponibilità è possibile stabilire un limite di tempo per effettuare la scelta.
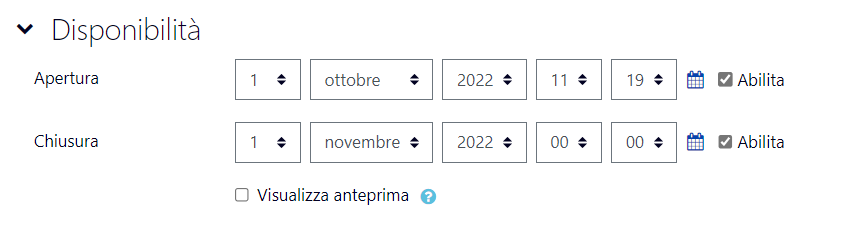
- Nella sezione Risultati è possibile scegliere se gli studenti possono vedere o meno le risposte date da altri e decidere se rendere le risposte anonime
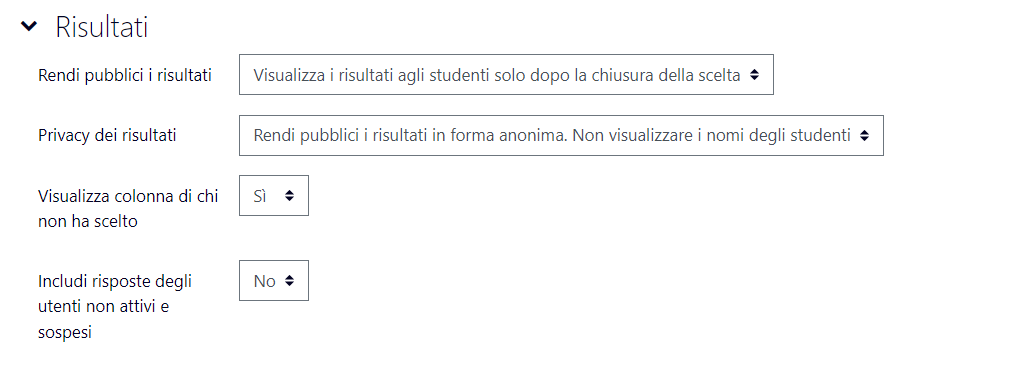
- Il docente può inoltre scaricare l'elenco delle scelte effettuate, contente i seguenti dati: Nome e Cognome, Numero matricola
Creare un sondaggio personalizzato
L'attività feedback consente al docente di creare sondaggi personalizzati utili per raccogliere i feedback dai partecipanti (p. es. un questionario di valutazione del corso), utilizzando vari tipi di domande, come ad esempio domande a scelta multipla, sì/no, a risposta libera, etc.
Inoltre è possibile rendere anonime le risposte, così come visualizzare o meno agli studenti i risultati del sondaggio.
Per aggiungere un Feedback al proprio corso cliccare su Aggiungi una attività o una risorsa > Feedback
É possibile impostare:
- la data di apertura e la data di chiusura del Feedback
- la compilazione anonima
- la possibilità di compilarlo più volte
- l'invio (esclusivamente al docente o ai docenti del corso) di una email di notifica per ogni compilazione effettuata
- la numerazione automatica delle domande
- un messaggio di testo da far visualizzare al termine della compilazione
Come aggiungere una domanda
Una volta creato il Feedback, per aggiungere una domande:
- entrare all'interno del Feedback e cliccare sulla scheda Domande
- selezionare dal menu a tendina il tipo di domanda che si vuole inserire e completarla secondo lo schema fornito
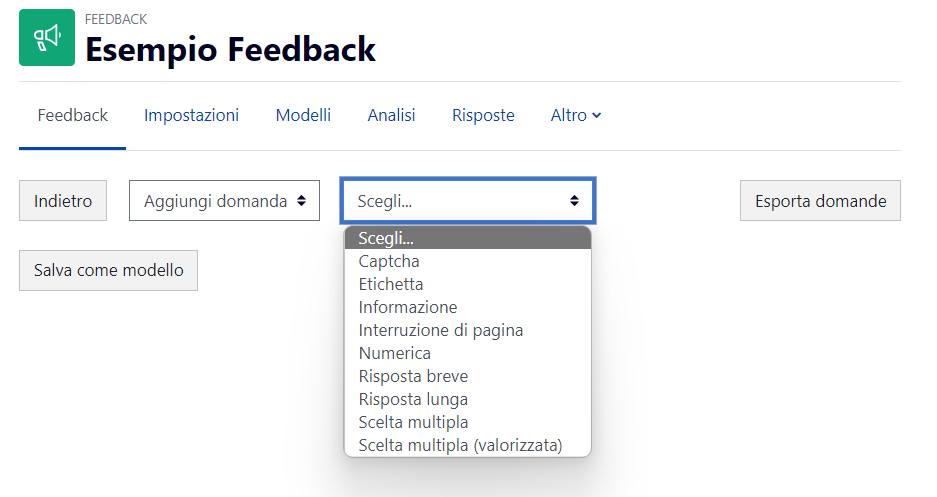
Per visualizzare le risposte inviate da ogni singolo utente cliccare sulla scheda Risposte, per visualizzare e scaricare un riepilogo generale di tutte le risposte cliccare sulla scheda Analisi
Note:
- tra i tipi di domande è possibile aggiungere un'interruzione di pagina oppure un etichetta esplicativa (che non prevede risposta da parte dello studente)
- l'ordine delle domande può essere modificato anche dopo la loro creazione
- è possibile decidere se rendere la domanda obbligatoria
Come impostare domande dipendenti
È possibile creare domande dipendenti da risposte ad altre domande (a scelta multipla). Per fare questo:
- Creare una domanda a scelta multipla specificando all'interno delle impostazioni un'Etichetta identificativa (es. A) (1)
- Aggiungere un'Interruzione di pagina* (2)
- Aggiungere la domanda dipendente dalla risposta alla domanda precedente (con etichetta A) (3)
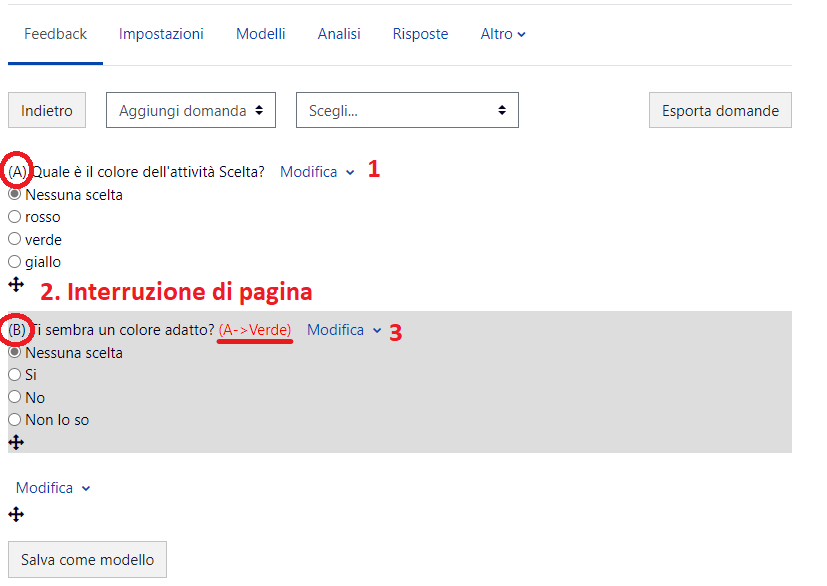
- All'interno delle impostazioni di questa seconda domanda selezionare la domanda in dipendente da e la risposta necessaria in con questa risposta
* L'interruzione di pagina è un elemento obbligatorio dopo ogni domanda dipendente
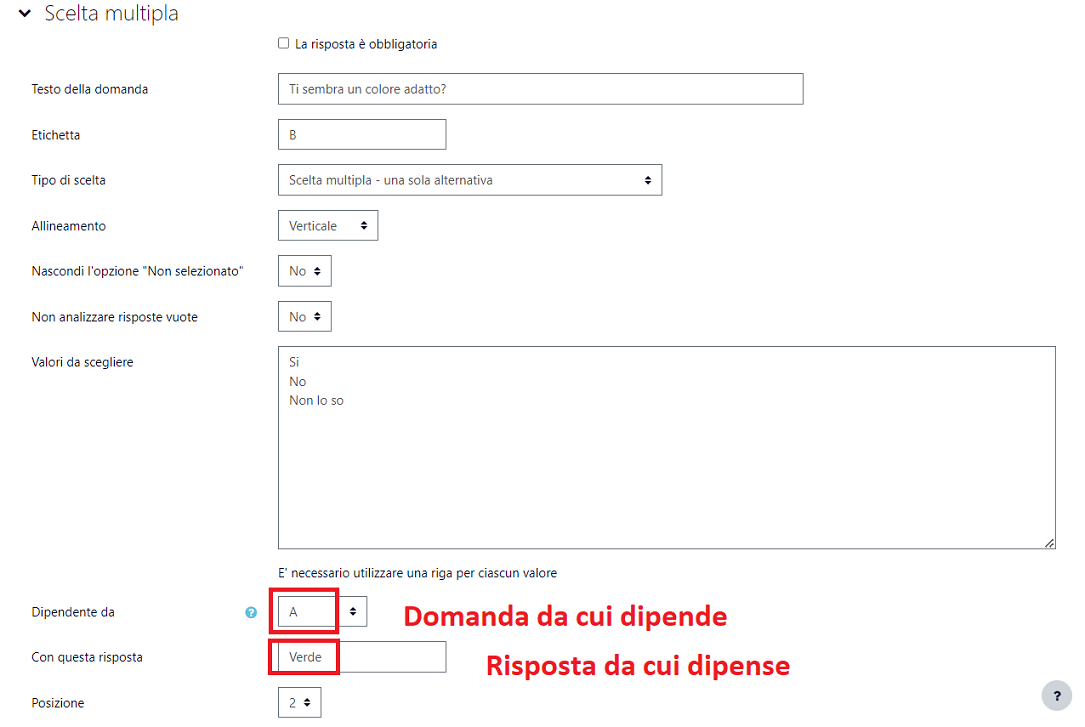
Far consegnare un elaborato (versione breve)
Per fare consegnare un elaborato agli studenti aggiungere un Compito al proprio corso: dopo essere entrati in modalità Attiva modifica, cliccare su Aggiungi una attività o una risorsa > Compito
Impostare le seguenti sezioni (per un'analisi di tutte le opzioni leggi la guida estesa sul compito):
Generale
- Titolo del compito: il titolo che verrà visualizzato nella pagina principale del corso
- Istruzioni attività: indicare le istruzioni dettagliate su come lo studente deve svolgere il compito (modalità di consegna, tipologia di file da caricare, criteri di valutazione, date). Queste istruzioni saranno visibili solamente nella pagina di consegna dove lo studente modifica e invia il proprio compito. Possono essere inserite in formato testuale, video o audio. È possibile inserire file aggiuntivi di supporto nella sezione apposita
Disponibilità
- Inizio consegne: data a partire dalla quale lo studente può consegnare il compito
- Termine Consegne: data entro la quale consegnare il compito. Dopo questa data lo studente potrà caricare il compito, ma sarà indicata la consegna in ritardo
- Limite di tempo: limite entro il quale il compito deve essere consegnato. Il tempo a disposizione è notificato da un timer. Lo studente ha comunque la possibilità di consegnare il suo lavoro oltre il tempo limite ma sarà segnalato sul file di consegna.
Tipi di consegne
- Testo online: lo studente compone un testo online utilizzando l'editor interno di Moodle
- Consegna file: lo studente carica sulla piattaforma il proprio lavoro. Si consiglia di specificare il tipo di file da caricare nella descrizione del compito ed eventualmente bloccare il caricamento solo per questa tipologia (Tipi di file accettati)
Per disabilitarlo: Consenti il rilevamento delle similitudini con Compilatio > NO
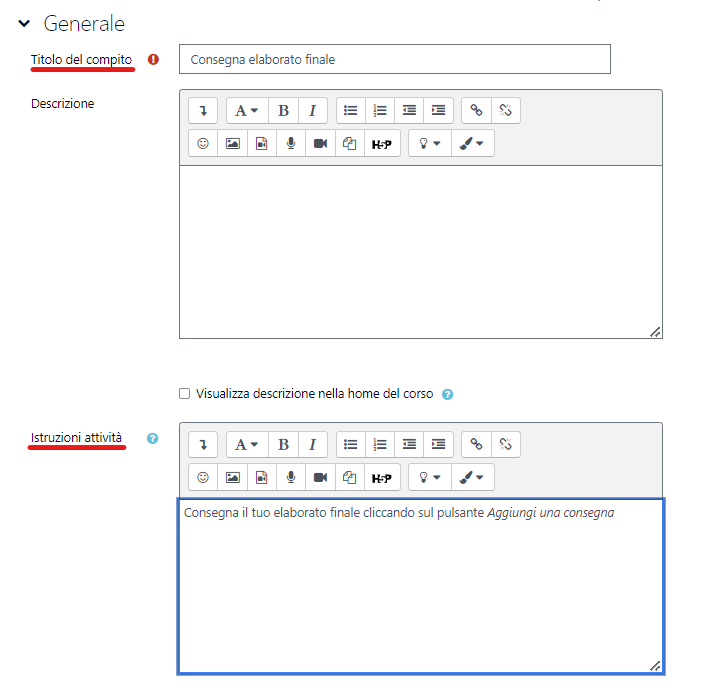
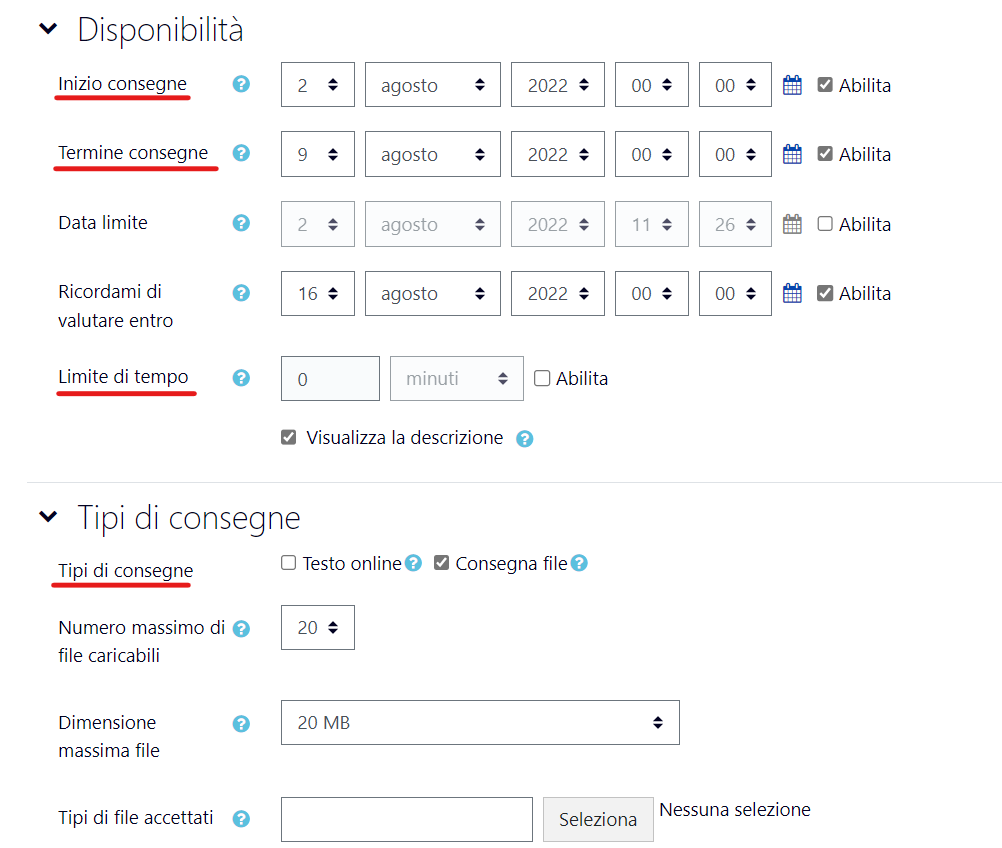
Far consegnare un elaborato (versione estesa)
Il compito è un’attività che permette al docente di valutare l’apprendimento degli studenti. Gli studenti possono consegnare file, scrivere testi on line o avere svolto attività fuori dalla piattaforma AulaWeb.
Per aggiungere un Compito al proprio corso, dopo essere entrati in modalità Attiva modifica, cliccare su Aggiungi una attività o una risorsa > Compito
Di seguito una rassegna delle impostazioni principali, suddivise per sezione:
Generale
- Titolo del compito: il titolo che verrà visualizzato nella pagina principale del corso
- Istruzioni attività: indicare le istruzioni dettagliate su come lo studente deve svolgere il compito (modalità di consegna, tipologia di file da caricare, criteri di valutazione, date). Queste istruzioni saranno visibili solamente nella pagina di consegna dove lo studente modifica e invia il proprio compito. Possono essere inserite in formato testuale, video o audio. È possibile inserire file aggiuntivi di supporto nella sezione apposita
Disponibilità
- Inizio consegne: data a partire dalla quale lo studente può consegnare il compito
- Termine Consegne: data entro la quale consegnare il compito. Dopo questa data lo studente potrà caricare il compito, ma sarà indicata la consegna in ritardo
- Data limite: data oltre la quale lo studente non potrà più consegnare il compito
- Limite di tempo: limite entro il quale il compito deve essere consegnato. Il tempo a disposizione è notificato da un timer. Lo studente ha comunque la possibilità di consegnare il suo lavoro oltre il tempo limite ma sarà segnalato sul file di consegna.
- Visualizza descrizione: se impostato su "No", la descrizione del compito sarà visibile solo dopo la data di Inizio consegne
Tipi di consegne
In questa sezione è possibile controllare la tipologia di compito da proporre agli studenti. È possibile sceglierne una singola o una combinazione delle due. È anche possibile non scegliere nessuna delle due tipologie: in questo caso si avrà un compito che non prevede nessun tipo di consegna online da parte dello studente, ma che permetterà di valutare in termini numerici e di feedback un'attività offline (come p.es. la presentazione di un progetto)
- Testo online: lo studente compone un testo online utilizzando l'editor HTML di Moodle
- Consegna file: lo studente carica sulla piattaforma il proprio lavoro
Se la consegna di file è abilitata:
- Numero massimo di file caricabili: gli studenti non potranno consegnare un numero di file superiore a quello impostato
- Dimensione massima file: dimensione massima dei file caricabili dagli studenti
In questa sezione è possibile impostare la tipologia di feedback che si desidera fornire agli studenti. È possibile sceglierne una singola, una combinazione delle tre, o anche non fornire alcun feedback
- Commenti: il docente potrà lasciare un testo di commento per ciascuna consegna all'interno di un'area specifica
- File di commento: il docente potrà caricare un file contenente il suo commento
- Foglio di valutazione offline: il docente potrà scaricare e caricare fogli di valutazione offline dei compiti degli studenti
- Commenti tra le righe: l’abilitazione di questa opzione copia il testo della consegna nel campo del commento, è più semplice commentare le righe o modificare il testo originale
Impostazioni di consegna
- Gli studenti devono premere il pulsante consegna: se impostato su "Si", lo studente deve cliccare sul pulsante Consegna Compito per dichiarare che quella consegna è quella definitiva: in questo modo gli studenti possono mantenere
il compito in bozza prima di consegnarlo definitivamente. Cambiando l'impostazione da "No" a "Si" dopo la consegna degli studenti, tali consegne saranno considerate definitive.
Una consegna definitiva può sempre essere riportata allo stato di Bozza. Dopo aver cliccato sul Compito e quindi su Visualizza/valuta tutte le consegne, una volta individuato lo studente, bisogna cliccare sull'icona Azioni nella colonna Modifica e selezionare Riporta a bozza le consegne
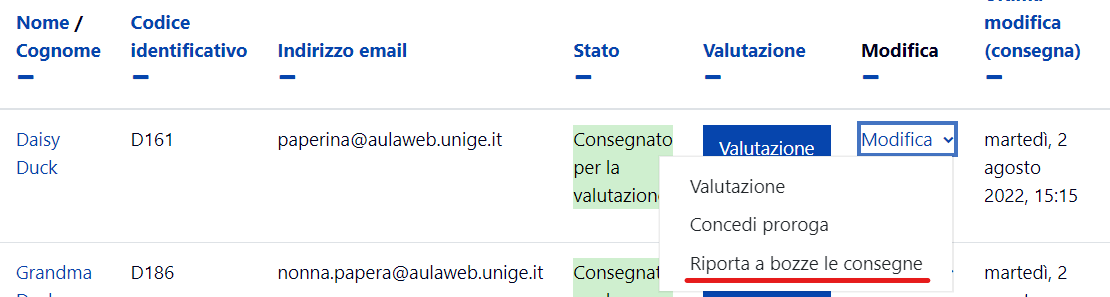
Se è impostato su "No" e il docente, ad un certo punto, vuole bloccare le modifiche ai compiti (o a un singolo compito), sempre dall'interno della scheda di valutazione bisogna cliccare sull'icona Azioni nella colonna Modifica e selezionare Blocca modifiche della consegna
- Obbliga gli studenti ad accettare la dichiarazione sulla consegna: lo studente deve dichiarare che il lavoro prodotto corrisponde a determinate specifiche (p. es. che è frutto del proprio ingegno)
- Riapertura del tentativo: permette di stabilire la riapertura delle consegne. Il docente può riaprirla Manualmente oppure impostare in modo che vanga riaperto Automaticamente fino al raggiungimento della sufficienza impostata per il compito nel Registro del valutatore
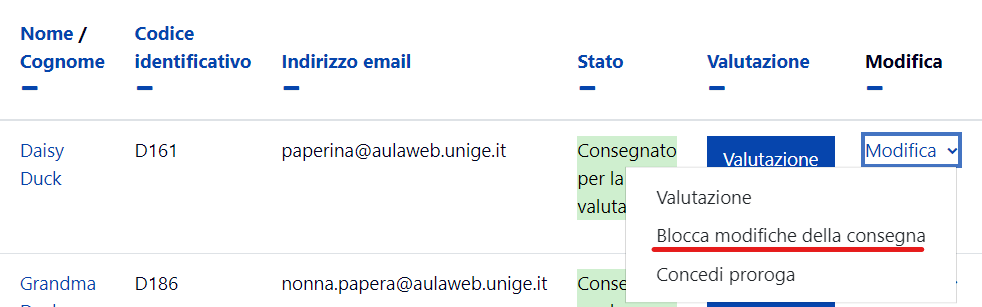
Impostazioni consegna di gruppo
In questa sezione è possibile impostare il compito in modalità gruppo in modo da valutare gli studenti che hanno lavorato in modo collaborativo. È necessario che i gruppi siano già stati impostati all'interno del corso (vedi come impostare i gruppi).
- Consegna di gruppo: se impostato su "Si" si abilita la modalità collaborativa: ciascuno studente deve partecipare alla stesura del compito del proprio gruppo di appartenenza. Il docente, in fase di valutazione, potrà scegliere se valutare il compito come prodotto del gruppo o se valutare l'attività del singolo studente all'interno del gruppo
- Tutti i gli appartenenti al gruppo devono premere il pulsante consegna: se impostato su "Si" ogni componente del gruppo deve cliccare sul pulsante Consegna Compito prima che il compito di gruppo sia considerato come Consegnato per la valutazione
Notifiche
In questa sezione è possibile controllare se notificare via email ai valutatori le consegne dei compiti (anche quelle in ritardo)
Valutazioni
In questa sezione è possibile impostare i criteri di valutazione, anche quelli avanzati (come la Rubrica)
- Valutazione: specifica il voto massimo o la Scala (predefinita o personalizzata) che si vuole applicare al compito
- Metodo di valutazione: il default è la Valutazione semplice diretta in base a un voto massimo a una scala
- Valutazione Cieca: se impostata su "Sì" il docente non vedrà il nome dello studente che ha consegnato il compito. Solo dopo aver valutato il suo compito potrà scegliere se visualizzare la sua identità
Completamento attività
L'attività viene considerata completata a secondo di diversi criteri che vanno dal semplice accesso all'ottenimento di un punteggio pari o superiore alla sufficienza impostata nella sezione Valutazione.
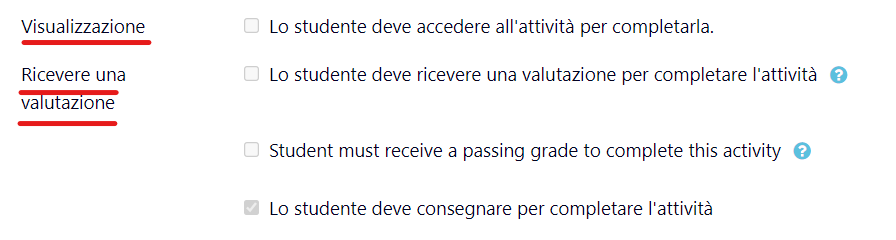
Come consentire allo studente di annotare un file?
Ogni file che caricate su Aulaweb (pdf, ppt, doc, video youtube/vimeo…) diventa automaticamente annotabile con Amanote e gli studenti possono prendere appunti direttamente tramite tablet o pc senza necessità di stampare le dispense e altri materiali. Anche i file inseriti in una Cartella sono annotabili.
Gli appunti possono comprendere: annotazioni formattate, tabelle, formule matematiche, evidenziazioni colorate, immagini, disegni a mano libera, link, note numerate.
Il file può essere inserito con le solite modalità. I video YouTube/Vimeo devono essere inseriti nelle risorsa URL per diventare annotabili. Una volta cliccato
su Termina modifica comparirà l’icona verde Amanote  .
.
Cliccando sull’icona si apre una finestra con 4 opzioni (lo studente vede solo le prime due):
- con Open in Amanote, si apre il file annotabile con:
- per i file pdf, doc…: le slide inerenti alla lezione sulla sinistra (1) e sulla destra uno spazio libero (2) dove poter aggiungere appunti e note. L'icona play segnala la presenza di una registrazione audio (3). In questo stesso spazio, gli studenti hanno la possibilità, tramite la funzione "Collaborate" (4), di interagire tra di loro scegliendo una delle 3 tipologie di intervento messe a disposizione: domanda, commento o richiesta di aiuto. Potete anche decidere di usare questo spazio per rispondere direttamente alle domande degli studenti. In tal caso, informateli di tale possibilità.
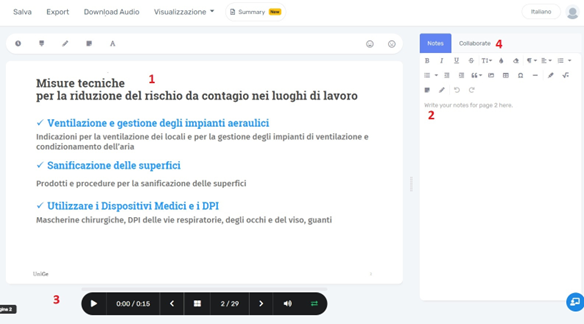
- per i video Youtube/Vimeo: il video in cui navigare e uno spazio di annotazione (1) in cui aggiungere gli appunti sincronizzati. Sulla destra un riepilogo delle note (2) con la possibilità di editare, spostare o cancellare (3)
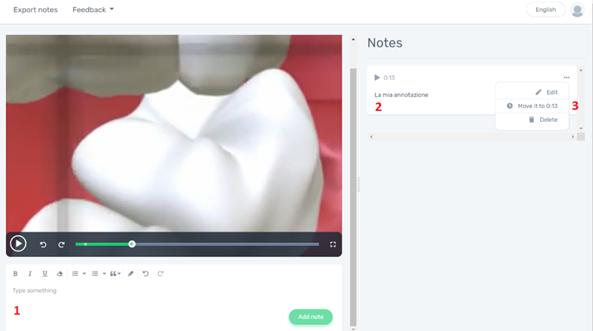
- l’opzione Dowload Annotated File permette di scaricare il PDF completo delle proprie annotazioni o i soli appunti
- con Open Learning Analytics, potete visualizzare in forma sintetica i feedback anonimi dati dagli studenti. Se siete interessati a sapere se i vostri studenti sentono la necessità, ad esempio, di più esempi o spiegazioni teoriche potete incoraggiarli a rispondere alle domande predefinite. Learning Analytics di Amanote NON vi fornisce però informazioni su quanti studenti hanno letto o annotato il file
- Open Podcast Creator vi permette di creare con un semplice click dei commenti audio sincronizzati alle slide. Si possono così registrare una o più tracce audio su una stessa slide. Per un uso in aula, si consiglia di creare un’unica traccia audio, per la didattica a distanza, conviene privilegiare piccole tracce audio in modo da facilitare lo studio e di permettere volendo l’aggiunta di nuove tracce. Il podcast può essere esportato in formato .ama e caricato nell’area personale; il file può anche essere modificato, in quel caso la traccia audio si sistemerà automaticamente sulla slide su cui era stata originalmente effettuata la registrazione.
Per registrare un audio, clicca su "Record" (1) e poi salva il tuo lavoro con il pulsante "Save" (2)
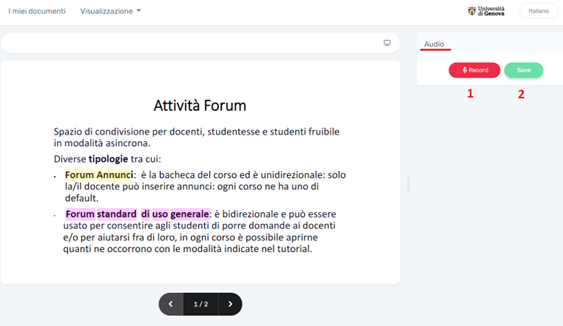
N.B. per effettuare il backup-restore del file compreso audio, potete scrivere a team@amanote.com
Gestire eventi
Il modulo Prenotazione permette di creare un evento e definire un periodo nel quale è possibile prenotarsi.
Per aggiungere una prenotazione al proprio corso cliccare su Aggiungi una attività o una risorsa > Prenotazione
Il docente può impostare:
- il luogo e la data dell'evento
- la date di apertura e chiusura delle prenotazioni all'evento
- la possibilità di inserire note da parte dello studente
- il limite massimo di prenotazioni
- se rendere l'elenco dei prenotati pubblico (visibile a tutti gli studenti) oppure no
- impostare un eventuale overbooking (sovraprenotazione) ovvero una percentuale di posti aggiuntiva, ma non garantita (in questo caso, raggiunto il limite dei posti realmente disponibili lo studente visualizza un avviso specifico in fase di prenotazione)
- impostare sottolimiti aggiuntivi al numero di posti disponibili in base a specifici valori di campi del profilo utente
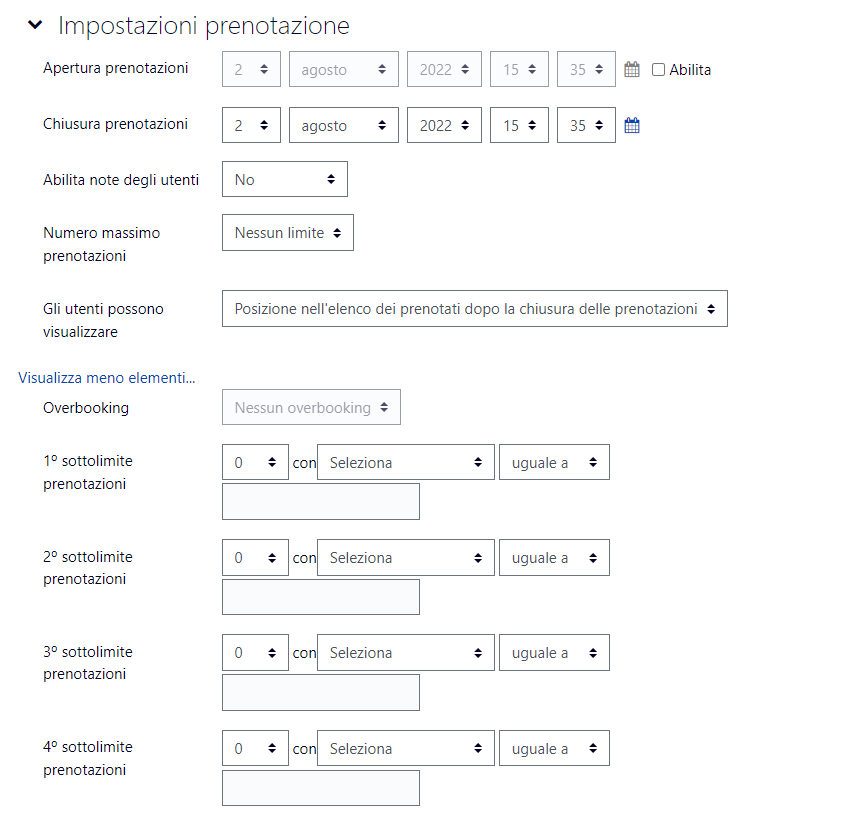
Il docente, inoltre, può scaricare la lista completa degli studenti prenotati (contente i seguenti dati: Nome e Cognome, Indirizzo email, Data in cui è stata effettuata la scelta), modificare le prenotazioni effettuate ed inviare una mail agli studenti selezionati.
Gli studenti possono:
- prenotarsi all'evento
- cancellare le proprie prenotazioni (aggiungendo eventualmente una nota testuale)
Come rendere il corso più interattivo con H5P
N.B. Il video è stato creato per l'a.a. 2021/22 e non è aggiornato.
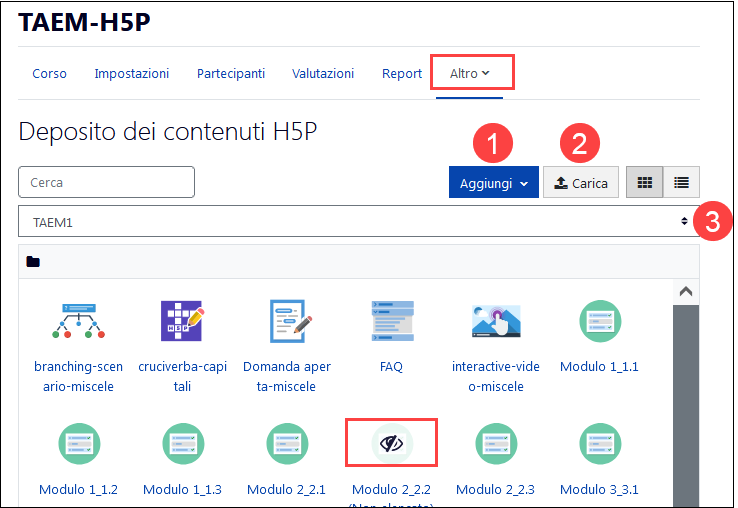
Dal Deposito è anche possibile:
- caricare oggetti .h5p scaricati da altre piattaforme
- modificare, rinominare, scaricare, sostituire, cancellare gli oggetti già presenti New
- accedere agli oggetti H5P di tutti i corsi nei quali si ha il ruolo Docente o Docente-tutor New (quindi, se avete molti corsi con molti oggetti H5P non aspettatevi che la pagina del Deposito si apra immediatamente).
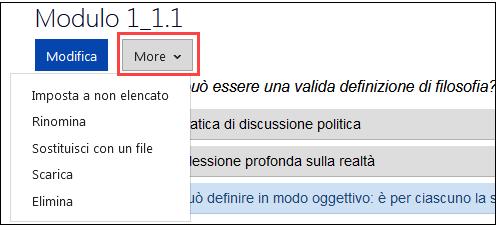
Gli oggetti sono di chi li crea. Gli altri docenti del corso li possono vedere e scaricare, ma non modificare. Se l'oggetto è impostato in modalità non in elenco gli altri docenti del corso non possono vederlo.New
Affinché studenti e studentesse possano accedere è necessario creare delle attività H5P nel corso oppure inserire gli oggetti in altre attività o risorse usando il pulsante H5P dell'editor.
- Se l'oggetto H5P del Deposito viene inserito come copia verrà ripristinato correttamente nel sito AulaWeb del successivo a.a., altrimenti sarà necessario reimpostare il collegamento. Poiché in entrambe le modalità possono essere apportate modifiche risulta di solito preferibile la modalità copia.
- H5P è molto utile per autovalutazione e valutazione in itinere di tipo formativo, anche grazie alla maggiore immediatezza rispetto al Quiz di AulaWeb, ma non è adatto per prove intermedi ed esami in quanto non fornisce le funzionalità e i livelli di sicurezza del modulo Quiz
- non tutte le attività H5P consentono di attribuire un punteggio allo studente, anche fra quelle che prevedono l’inserimento di domande; potete verificare consultando i tutorial presenti sul sito di H5P
-
non è possibile attribuire un punteggio allo studente per gli oggetti H5P inseriti in altre risorse/attività o, meglio, è possibile, ma un po' complicato, potete rivolgervi allo Staff se siete interessati.
Importare attività e risorse PEARSON
Nuova modalitàL'abbonamento dell'Ateneo alla casa editrice Pearson comprende la fornitura di un catalogo di prodotti di supporto alla didattica in area STEM (Matematica – Statistica – Ingegneria – Scienze).
I consulenti della Pearson sono a disposizione per fornire supporto individuale a chi ne avesse necessità.
Di seguito sono riportate le istruzioni per l'inserimento nel proprio corso su AulaWeb di quiz, video, risorse di approfondimento:
- attiva la Modalità modifica e, se non è già aperta, apri l'area laterale destra
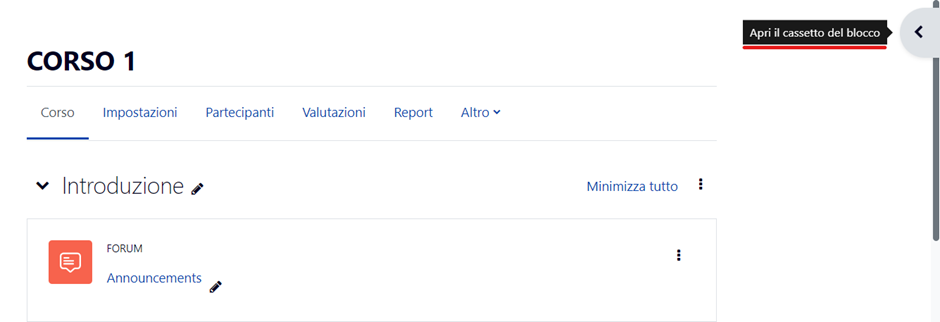
- compare allora la possibilità di aggiungere un blocco e, se non è già presente, puoi aggiungere il blocco Catalogo PEARSON. Clicca su Aggiungi risorse
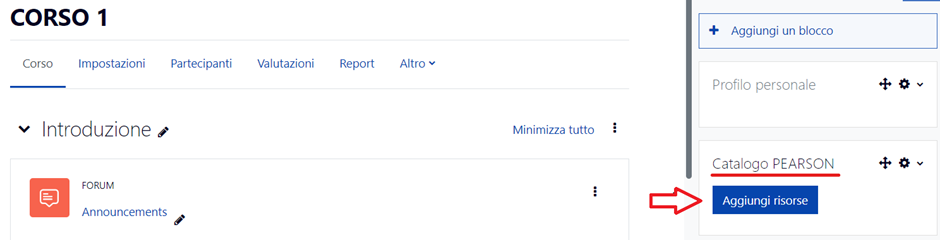
- clicca su Catalogo Plugin UniGe e scegli ciò che vuoi inserire nel corso
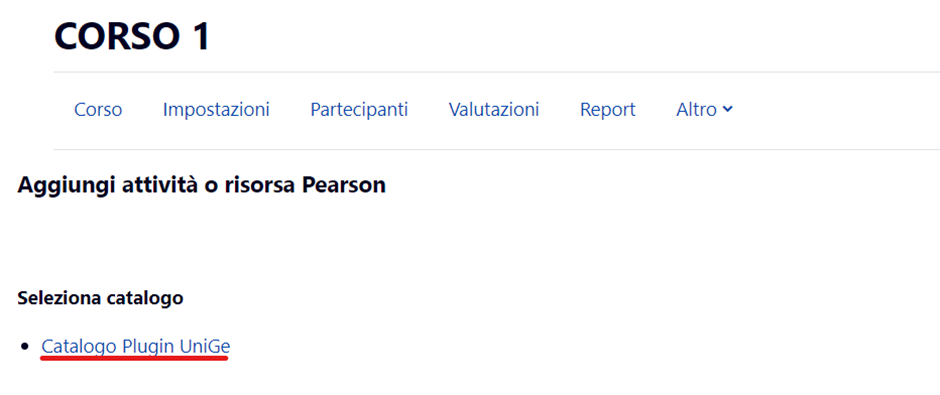
- clicca su Aggiungi al catalogo risorse e di seguito su Torna al corso
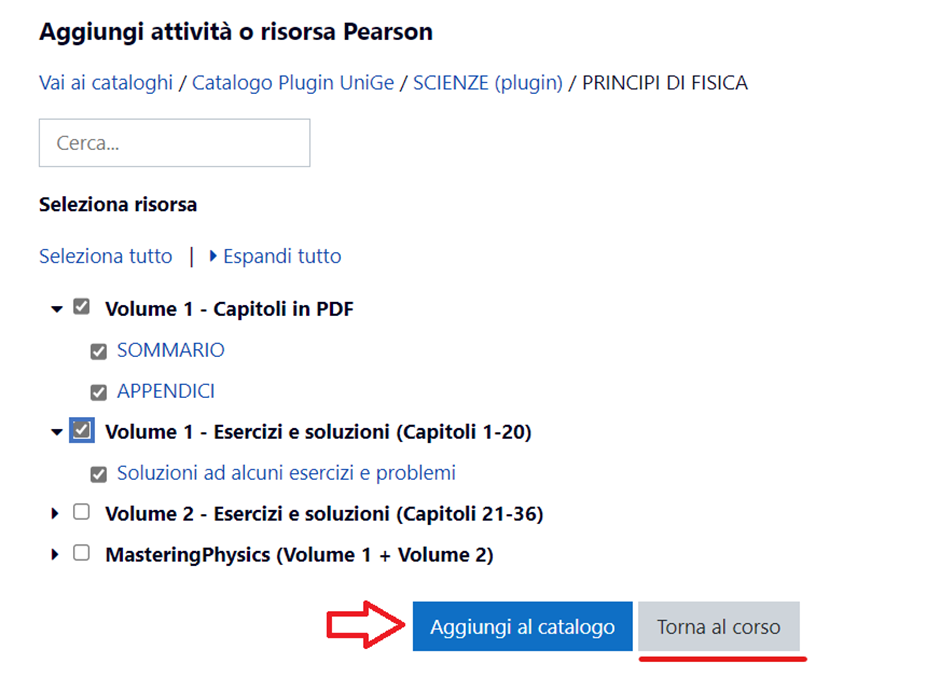
Le risorse selezionate appariranno in un primo tempo nello stato Contenuti
in creazione, quando saranno disponibili apparirà a fianco l’icona ![]()
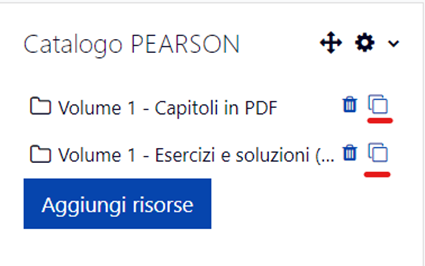
- cliccando su
 puoi spostare le risorse disponibili a blocchi (cartella chiusa
puoi spostare le risorse disponibili a blocchi (cartella chiusa ) oppure singolarmente (cartella aperta
) oppure singolarmente (cartella aperta  ) nella posizione desiderata cliccando
su una delle frecce che compaiono in fondo alle sezioni del corso.
) nella posizione desiderata cliccando
su una delle frecce che compaiono in fondo alle sezioni del corso.
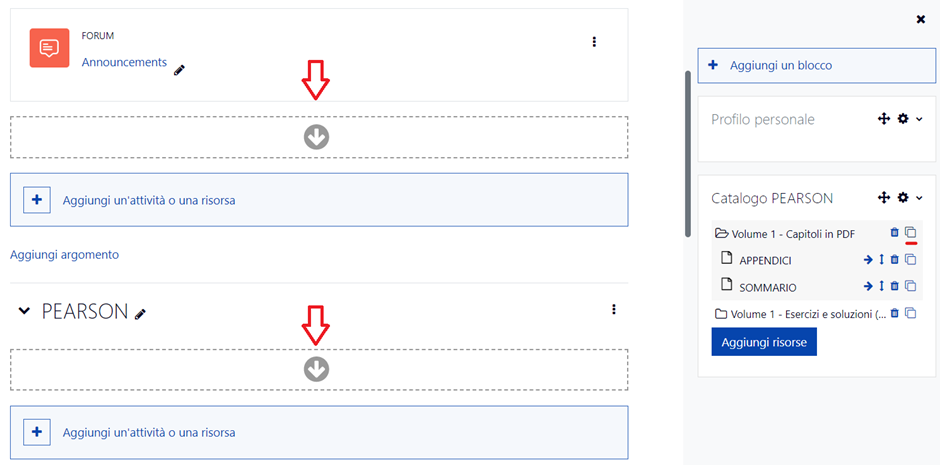
L’icona
cestino![]() permette di eliminare la risorsa dal catalogo. L’icona
permette di eliminare la risorsa dal catalogo. L’icona  consente di spostare la risorsa all’interno
delle cartelle.
consente di spostare la risorsa all’interno
delle cartelle.
