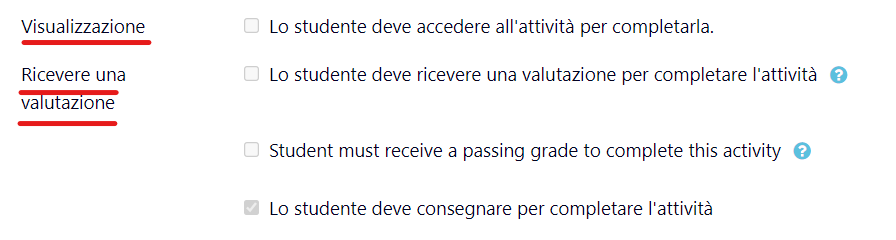FAQ e Miniguide Docenti
GESTIONE DELLE ATTIVITÀ
Far consegnare un elaborato (versione estesa)
Il compito è un’attività che permette al docente di valutare l’apprendimento degli studenti. Gli studenti possono consegnare file, scrivere testi on line o avere svolto attività fuori dalla piattaforma AulaWeb.
Per aggiungere un Compito al proprio corso, dopo essere entrati in modalità Attiva modifica, cliccare su Aggiungi una attività o una risorsa > Compito
Di seguito una rassegna delle impostazioni principali, suddivise per sezione:
Generale
- Titolo del compito: il titolo che verrà visualizzato nella pagina principale del corso
- Istruzioni attività: indicare le istruzioni dettagliate su come lo studente deve svolgere il compito (modalità di consegna, tipologia di file da caricare, criteri di valutazione, date). Queste istruzioni saranno visibili solamente nella pagina di consegna dove lo studente modifica e invia il proprio compito. Possono essere inserite in formato testuale, video o audio. È possibile inserire file aggiuntivi di supporto nella sezione apposita
Disponibilità
- Inizio consegne: data a partire dalla quale lo studente può consegnare il compito
- Termine Consegne: data entro la quale consegnare il compito. Dopo questa data lo studente potrà caricare il compito, ma sarà indicata la consegna in ritardo
- Data limite: data oltre la quale lo studente non potrà più consegnare il compito
- Limite di tempo: limite entro il quale il compito deve essere consegnato. Il tempo a disposizione è notificato da un timer. Lo studente ha comunque la possibilità di consegnare il suo lavoro oltre il tempo limite ma sarà segnalato sul file di consegna.
- Visualizza descrizione: se impostato su "No", la descrizione del compito sarà visibile solo dopo la data di Inizio consegne
Tipi di consegne
In questa sezione è possibile controllare la tipologia di compito da proporre agli studenti. È possibile sceglierne una singola o una combinazione delle due. È anche possibile non scegliere nessuna delle due tipologie: in questo caso si avrà un compito che non prevede nessun tipo di consegna online da parte dello studente, ma che permetterà di valutare in termini numerici e di feedback un'attività offline (come p.es. la presentazione di un progetto)
- Testo online: lo studente compone un testo online utilizzando l'editor HTML di Moodle
- Consegna file: lo studente carica sulla piattaforma il proprio lavoro
Se la consegna di file è abilitata:
- Numero massimo di file caricabili: gli studenti non potranno consegnare un numero di file superiore a quello impostato
- Dimensione massima file: dimensione massima dei file caricabili dagli studenti
In questa sezione è possibile impostare la tipologia di feedback che si desidera fornire agli studenti. È possibile sceglierne una singola, una combinazione delle tre, o anche non fornire alcun feedback
- Commenti: il docente potrà lasciare un testo di commento per ciascuna consegna all'interno di un'area specifica
- File di commento: il docente potrà caricare un file contenente il suo commento
- Foglio di valutazione offline: il docente potrà scaricare e caricare fogli di valutazione offline dei compiti degli studenti
- Commenti tra le righe: l’abilitazione di questa opzione copia il testo della consegna nel campo del commento, è più semplice commentare le righe o modificare il testo originale
Impostazioni di consegna
- Gli studenti devono premere il pulsante consegna: se impostato su "Si", lo studente deve cliccare sul pulsante Consegna Compito per dichiarare che quella consegna è quella definitiva: in questo modo gli studenti possono mantenere
il compito in bozza prima di consegnarlo definitivamente. Cambiando l'impostazione da "No" a "Si" dopo la consegna degli studenti, tali consegne saranno considerate definitive.
Una consegna definitiva può sempre essere riportata allo stato di Bozza. Dopo aver cliccato sul Compito e quindi su Visualizza/valuta tutte le consegne, una volta individuato lo studente, bisogna cliccare sull'icona Azioni nella colonna Modifica e selezionare Riporta a bozza le consegne
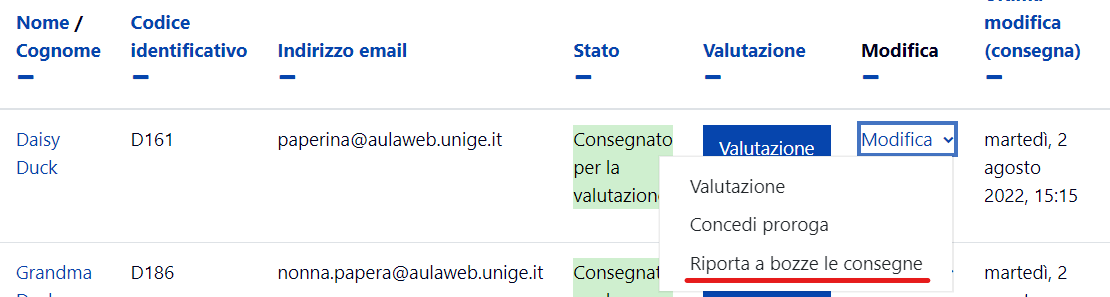
Se è impostato su "No" e il docente, ad un certo punto, vuole bloccare le modifiche ai compiti (o a un singolo compito), sempre dall'interno della scheda di valutazione bisogna cliccare sull'icona Azioni nella colonna Modifica e selezionare Blocca modifiche della consegna
- Obbliga gli studenti ad accettare la dichiarazione sulla consegna: lo studente deve dichiarare che il lavoro prodotto corrisponde a determinate specifiche (p. es. che è frutto del proprio ingegno)
- Riapertura del tentativo: permette di stabilire la riapertura delle consegne. Il docente può riaprirla Manualmente oppure impostare in modo che vanga riaperto Automaticamente fino al raggiungimento della sufficienza impostata per il compito nel Registro del valutatore
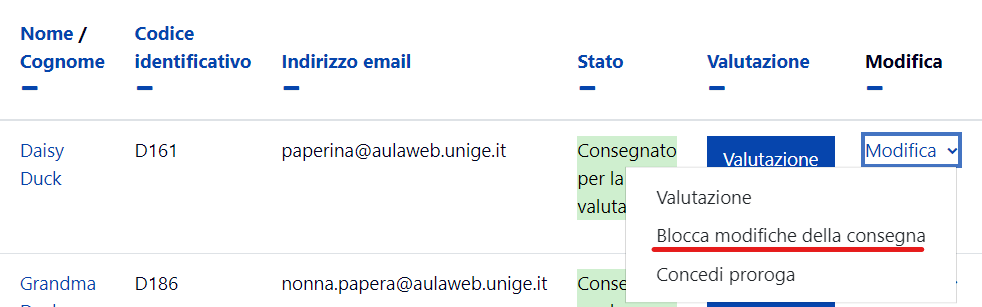
Impostazioni consegna di gruppo
In questa sezione è possibile impostare il compito in modalità gruppo in modo da valutare gli studenti che hanno lavorato in modo collaborativo. È necessario che i gruppi siano già stati impostati all'interno del corso (vedi come impostare i gruppi).
- Consegna di gruppo: se impostato su "Si" si abilita la modalità collaborativa: ciascuno studente deve partecipare alla stesura del compito del proprio gruppo di appartenenza. Il docente, in fase di valutazione, potrà scegliere se valutare il compito come prodotto del gruppo o se valutare l'attività del singolo studente all'interno del gruppo
- Tutti i gli appartenenti al gruppo devono premere il pulsante consegna: se impostato su "Si" ogni componente del gruppo deve cliccare sul pulsante Consegna Compito prima che il compito di gruppo sia considerato come Consegnato per la valutazione
Notifiche
In questa sezione è possibile controllare se notificare via email ai valutatori le consegne dei compiti (anche quelle in ritardo)
Valutazioni
In questa sezione è possibile impostare i criteri di valutazione, anche quelli avanzati (come la Rubrica)
- Valutazione: specifica il voto massimo o la Scala (predefinita o personalizzata) che si vuole applicare al compito
- Metodo di valutazione: il default è la Valutazione semplice diretta in base a un voto massimo a una scala
- Valutazione Cieca: se impostata su "Sì" il docente non vedrà il nome dello studente che ha consegnato il compito. Solo dopo aver valutato il suo compito potrà scegliere se visualizzare la sua identità
Completamento attività
L'attività viene considerata completata a secondo di diversi criteri che vanno dal semplice accesso all'ottenimento di un punteggio pari o superiore alla sufficienza impostata nella sezione Valutazione.